Ở bài viết này, Downloadphanmemfull hướng dẫn bạn 4 cách hẹn giờ tắt máy tính Win 10 rất dễ dàng và đơn giản, mời các bạn xem qua và làm thử nhé.
Những cách hẹn giờ tắt máy tính Win 10 trong bài viết này sẽ giúp bạn tận dụng hiệu quả chức năng của Windows 10 để phục vụ cho công việc và trải nghiệm của bản thân.
NỘI DUNG CHÍNH
1. Cách tự động tắt máy tính Win 10 bằng lệnh Run
- Bước 1: Mở trình Run bằng cách vào Start Menu > Run hoặc nhấn tổ hợp phím Windows + R,
- Bước 2: Nhập vào “shutdown –s –t [số giây]” và chọn OK. Số giây chính là thời gian đếm ngược cho đến khi tự động tắt máy tính Win 10. Chẳng hạn bạn nhập “shutdown -s -t 600” tức là sau 600 giây (10 phút) thì máy tính sẽ tắt.
- tắt máy sau 3 phút: shutdown -s -t 180
- tắt máy sau 5 phút: shutdown -s -t 300
- tắt máy sau 10 phút: shutdown -s -t 600
- tắt máy sau 15 phút: shutdown -s -t 900
- tắt máy sau 30 phút: shutdown -s -t 1800
- tắt máy sau 1 tiếng: shutdown -s -t 3600
- tắt máy sau 2 tiếng: shutdown -s -t 7200
- tắt máy sau 3 tiếng: shutdown -s -t 10800
- tắt máy sau 4 tiếng: shutdown -s -t 14400
- tắt máy sau 5 tiếng: shutdown -s -t 18000

Nếu làm đúng thì bạn sẽ thấy thông báo như thế này hiện lên trên màn hình. Nhấn Close là xong, bộ đếm ngược sẽ bắt đầu chạy. Đến đúng thời gian bạn chọn thì tự động tắt máy tính Win 10.
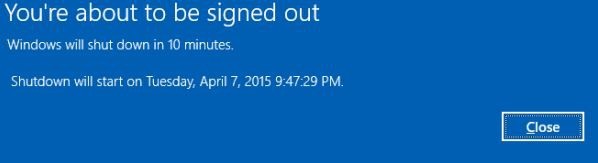
2. Cách hẹn giờ tắt máy tính Win 10 bằng Command Prompt
Tương tự như cách hẹn giờ tắt máy tính Win 10 nói trên, nhưng thay vì bạn dùng lệnh Run thì bạn có thể dùng Command Promt.
- Bước 1: Mở Command Prompt bằng cách mở Start Menu lên và tìm kiếm Command Promt.
- Bước 2: Nhập vào “shutdown –s –t [số giây]” và nhấn Enter. Số giây sẽ là thời gian đếm ngược cho tới khi tự động tắt máy tính Win 10

3. Cách hẹn giờ tắt máy tính Win 10 bằng Windows PowerShell
- Bước 1: Mở Windows PowerShell bằng cách tìm nó trong Start Menu. Để cho nhanh bạn mở Start Menu lên và nhập vào “Windows PowerShell” và nhấp vào biểu tượng chương trình để mở nó lên.
- Bước 2: Nhập vào “shutdown –s –t [số giây]” và nhấn Enter. Cũng như trên, thời gian đếm ngược sẽ được tính bằng giây, khi hết số giây bạn nhập thì tự động tắt máy tính Win 10.

4. Cách hẹn giờ tắt máy tính tự động bằng shortcut
Để tạo phím tắt Shutdown.exe, bạn làm theo cách sau:
Bước 1: Chuột phải lên desktop > New > Shortcut
Bước 2: Duyệt đến file Shutdown.exe thường có đường dẫn
C:\Windows\System32\Shutdown.exe > NextBước 3: Đặt tên cho shortcut > Finish
Bước 4: Chuột phải lên phím tắt vừa tạo chọn Properties
Bước 5: Trong ô Target nhập lệnh sau để tắt máy
- -s: Tắt máy
- -l: Log off
- -r: Khởi động lại máy
Bước 6: Nhập -t xx vào sau lệnh trên để hẹn giờ tắt máy (xx là số giây chờ tắt máy)
Bước 7: Thêm -c “văn bản” vào sau lệnh trên để nói câu gì đó khi tắt máy
Các thao tác bằng hình sẽ hiện ra như dưới đây:

Bước 1: Chọn Shortcut trong menu hiện ra
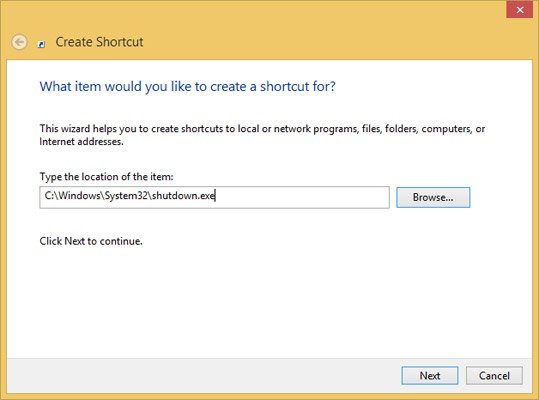
Bước 2: Tìm đến file shutdown.exe

Bước 3: Nhấn Finish để hoàn tất

Bước 4-7: Nhập lệnh -s -t 1020 -c “Chào tạm biệt”
(tự động tắt máy sau 1020 giây và thông báo “Chào tạm biệt”)

Thông báo của hệ thống khi nhấp đúp vào file shortcut để tắt máy tính
Như vậy, Downloadphanmemfull.com đã hướng dẫn các bạn 4 cách hẹn giờ tắt máy tính Windows 10. Cách nào cũng vô cùng dễ thực hiện, chỉ cần 2 bước là bạn có thể thực hiện được thao tác này rồi. Từ nay các bạn đã có thể tha hồ sử dụng thủ thuật này mỗi khi cần rồi nhé.
Lưu ý: Đừng lạm dụng các cách hẹn giờ tắt máy tính Win 10 quá bởi nó có thể gây ra phiền toái cho bạn, khi bạn đang làm việc mà quên save tài liệu lại, hoặc đang chơi game mà máy tính tắt. Một số trường hợp mà bạn nên áp dụng cách tự động tắt máy tính Win 10 là hẹn giờ tải phim, game hoặc tài liệu qua đêm để tiết kiệm điện, hoặc khi bạn muốn treo máy làm gì đó và hẹn giờ tắt để bớt nóng máy.
Xem thông tin dự án Aqua City của Novaland:

