Tuy trong game không có tính năng thay skin Mine, nhưng chúng ta có rất nhiều cách thay đổi Skin Minecraft để có thể làm được điều này. Và trong bài hướng dẫn dưới đây, người viết sẽ giới thiệu cho các bạn một cách đơn giản nhất nhưng vẫn đảm bảo hiệu quả nhất để thay quần áo cho nhân vật Minecraft.
Minecraft thuộc thể loại game sandbox cực kỳ nổi tiếng với lối chơi thú vị kết hợp yếu tố xây dựng, sinh tồn… Tuy không có giao diện đẹp, đồ họa cũng không quá xuất sắc nếu không muốn nói là khô cứng, nhưng tựa game này lại cho phép người chơi thay đổi trang phục nhân vật Minecraft tùy theo sở thích của mình.
Với những người thích những loại game sáng tạo chắc hẳn sẽ không còn xa lạ gì khi nhắc đến Minecraft. Giờ đây bạn đã có thể thay đổi skin (vẻ bề ngoài) của nhân vật mình yêu thích theo nhiều màu sắc khác nhau. Bài viết này mình sẽ hướng dẫn cho các bạn cách thay đổi Skin Minecraft trên điện thoại và trên máy tính 1 cách đơn giản nhé!
1.1. Cách đổi Skin Minecraft PE trên điện thoại Android
Skin sẽ tương thích với phiên bản Minecraft PE 0.11.x trở lên.
1.1.1. Hướng dẫn nhanh
Vào Google Play > Tìm Skins for Minecraft > Cài đặt và mở ứng dụng > Chọn Skin, Download Skin > Chọn Save > Chọn Minecraft PE > Mở Minecraft PE như bình thường và skin đã đc thay đổi.
1.1.2. Hướng dẫn chi tiết
Bước 1: Vào Google Play tìm và tải Skins for Minecraft về thiết bị.
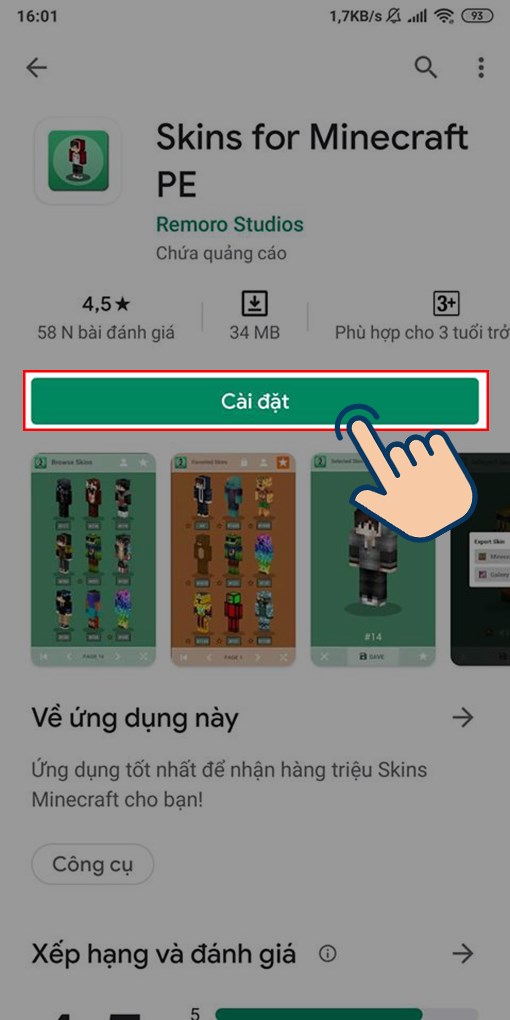
Bước 2: Mở ứng dụng vừa tải, tại màn hình chính hãy chọn vào skin mà bạn ưng ý nhất.

Bước 3: Sau đó nhấn Save.
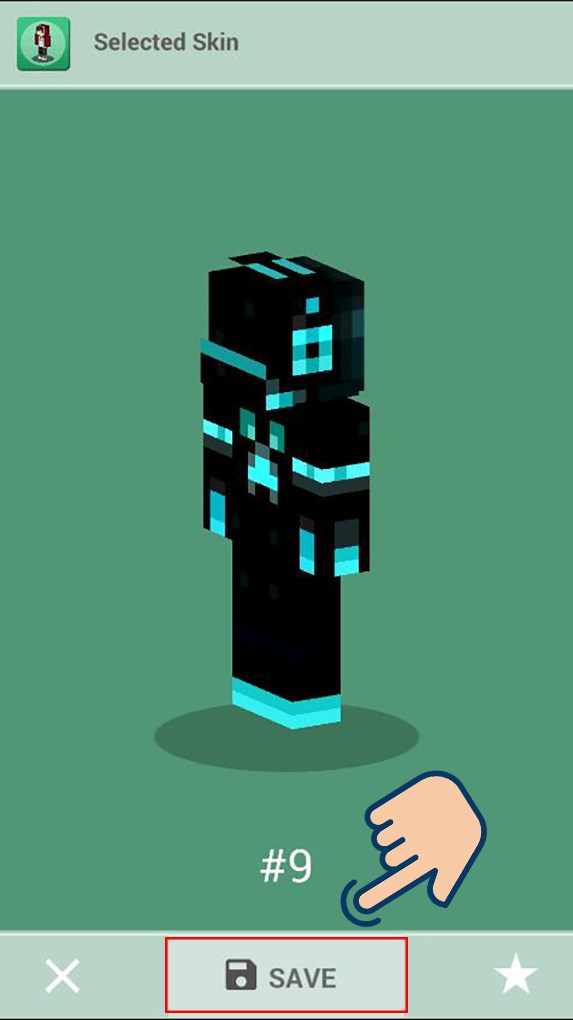
Bước 4: Lúc này bãn hãy chọn vào Minecraft PE. Như vậy là skin đã được thay đổi.

1.2. Cách đổi Skin Minecraft PE trên điện thoại iOS
Cách thay đổi Skin Minecraft PE sẽ tương thích với phiên bản Minecraft PE 0.11.x trở lên.
1.2.1. Hướng dẫn nhanh cách thay đổi Skin Minecraft PE
Vào Appstore tìm kiếm và tải Skins for Minecraft MCPE > Chọn vào skin yêu thích > Vào icon mũi tên > Chọn Export > Chọn vào Save to Minecraft PE.
1.2.2. Hướng dẫn chi tiết cách thay đổi Skin Minecraft PE
Bước 1: Đầu tiên bạn hãy vào Appstore tìm kiếm và tải Skins for Minecraft MCPE.
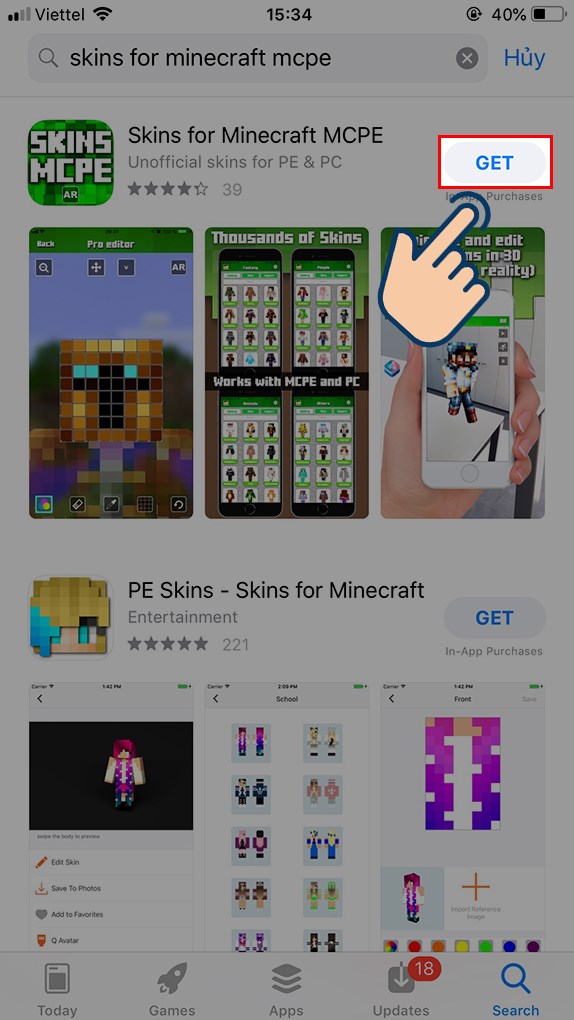
Bước 2: Sau đó mở ứng dụng vừa tải, tại màn hình chín chọn vào skin yêu thích.

Bước 3: Sau đó chọn vào icon mũi tên.
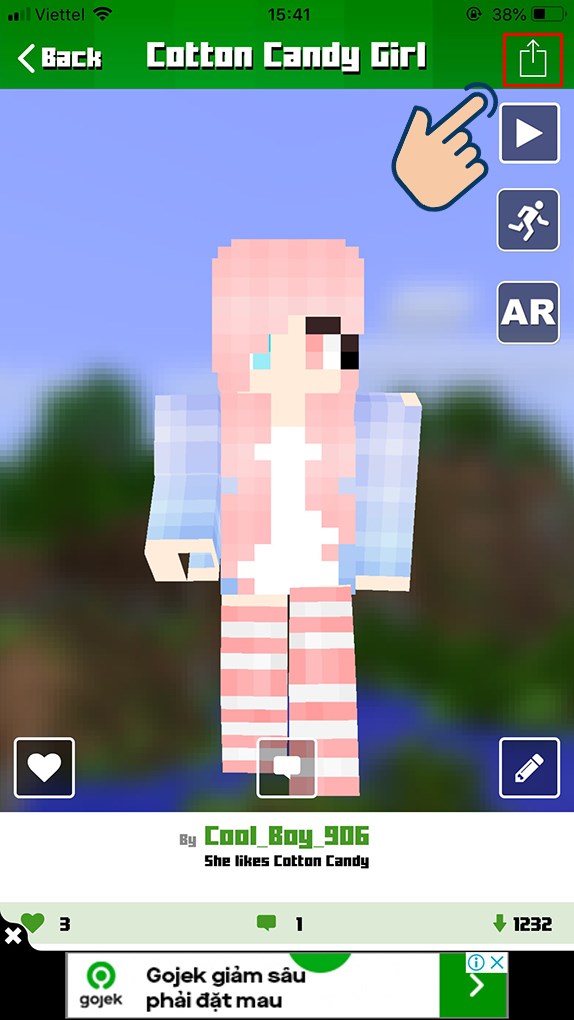
Bước 4: Lúc này bạn hãy chọn Export.
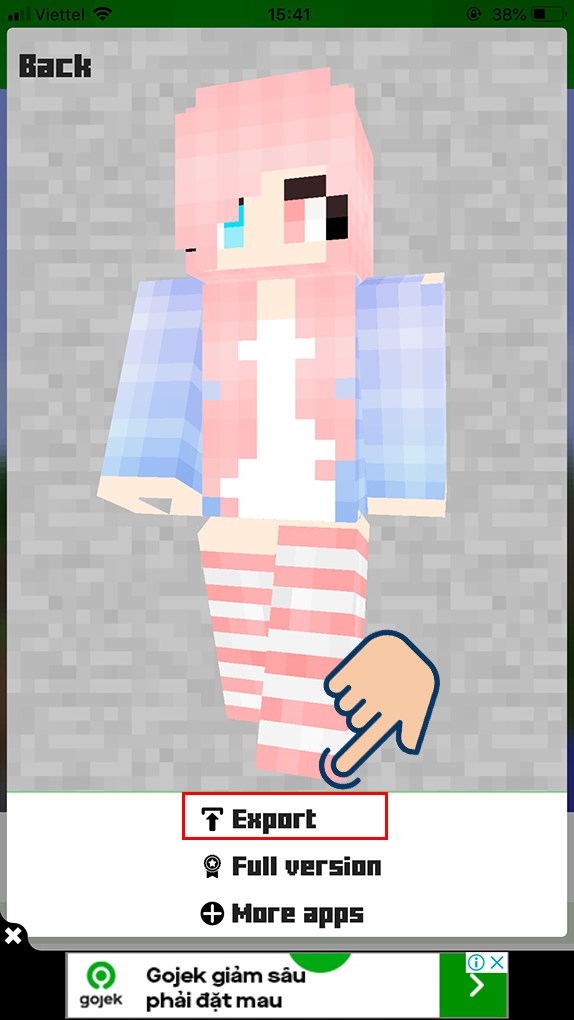
Bước 5: Nhấp vào Save to Minecraft PE là bạn đã thay đổi được skin rồi đấy.

Với cách thay đổi Skin Minecraft PE trên điện thoại đơn giản trên đây, bạn có thể dễ dàng thay đổi bất kỳ lúc nào mình muốn. Bạn cảm thấy trang phục nào hấp dẫn nhất, hãy cùng để lại mẫu skin yêu thích của bạn ở phần bình luận nhé!
Vùa rồi chúng ta đã biết cách thay đổi Skin Minecraft PE cho điện thoại Android và iOs, dành cho các bạn chơi Minecraft PE trên điện thoại, máy tính bảng.
Tiếp theo chúng ta sẽ tiếp tục thay đổi Skin Minecraft PC trên máy tính, dành cho các game thủ chơi Mai Rap PC trên máy tính nhé!
2. Cách thay đổi Skin Minecraft PC bằng Novaskin
Trước khi bắt đầu, các bạn cần kiểm tra lại máy tính và đảm bảo đã có những điều kiện sau:
- Có sẵn Notepad hoặc Notepad++
- Cài đặt phần mềm giải nén WinRAR
Tải Download WinRAR Full 2021 bản 32bit 64bit. Google Drive
Khi có đủ điều kiện rồi, chúng ta bắt thay vào các bước đầu tiên để đổi cách thay đổi Skin Minecraft PC
Bước 1: Các bạn sử dụng trình duyệt web trên máy tính và truy cập vào một trong các trang cung cấp skin cho game Minecraft. Như trong bài viết này, chúng ta sẽ sử dụng trang phổ biến nhất, đó là Novaskin.
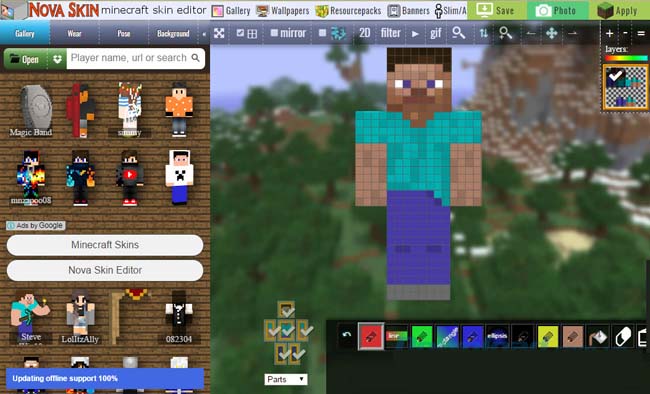
Bước 2: Kéo bảng tùy chọn bên tay trái để tìm skin mình muốn, click chuột trái vào đó để hiển thị lớn hơn bên tay phải.
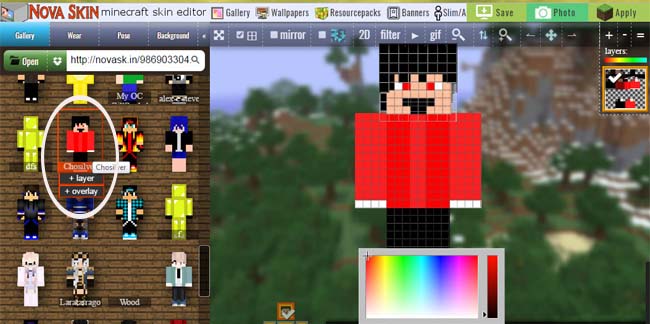
Bước 3: Không chỉ chọn, mà tại trang này, chúng ta còn có thể tùy ý tạo hình, thay đổi màu sắc, họa tiết trên nhân vật theo ý mình hoặc thành bất kỳ nhân vật nào mình muốn. Bảng tùy chọn màu sắc và các biểu tượng công cụ trên giao diện trang này sẽ giúp bạn làm điều đó. Tất cả tùy thuộc vào sự sáng tạo và sở thích của bạn.
Khi thực hiện xong, nhấn chuột trái vào biểu tượng Save ở trên để lưu lại.
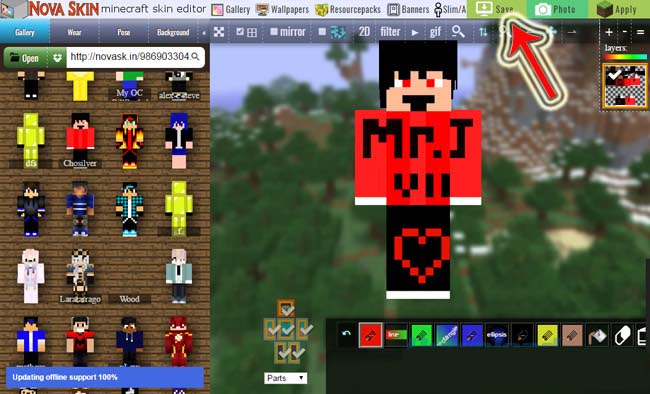
Bước 4: Giao diện mới hiện ra, các bạn có thể đặt tên cho nhân vật mới của mình (Give me a name) hoặc miêu tả về nhân vật này (Description), sau đó chọn Save để lưu lại.
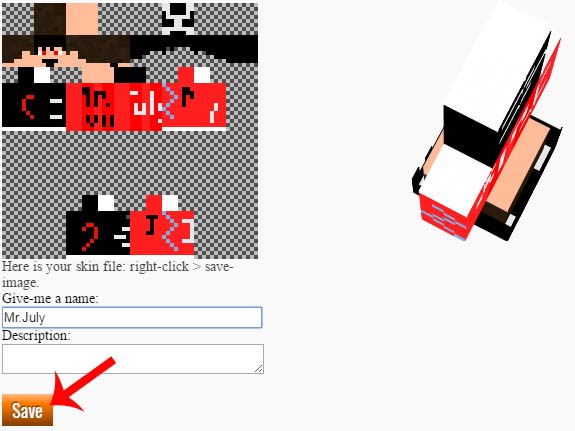
Chờ một chút để trang xác nhận tạo hình nhân vật mới rồi chọn tiếp vào Download để tải skin mới này về máy tính của mình.
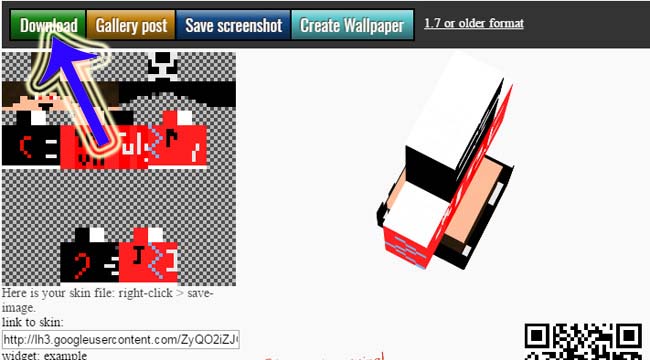
Cách thay đổi Skin Minecraft PC
Bước 5: Chọn vị trí để lưu lại skin này, sau đó Save tiếp như bình thường.
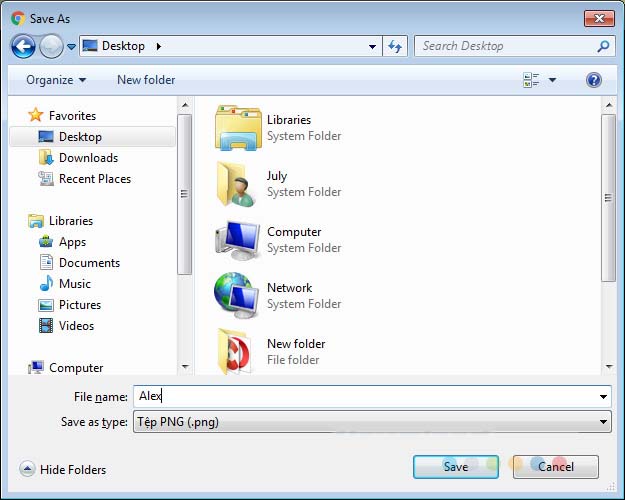
Bước 6: Đây là bước khá quan trọng, làm lần lượt:
- Copy thêm skin vừa tải về thành một file khác.
- Đổi tên hai file này thành Alex và Steve.

Cách thay đổi Skin Minecraft PC
Bước 7: Các bạn nhấn vào biểu tượng Start ở góc dưới, bên trái màn hình, nhập vào %appdata% để truy cập vào thư mục game đã được cài đặt trên máy tính.
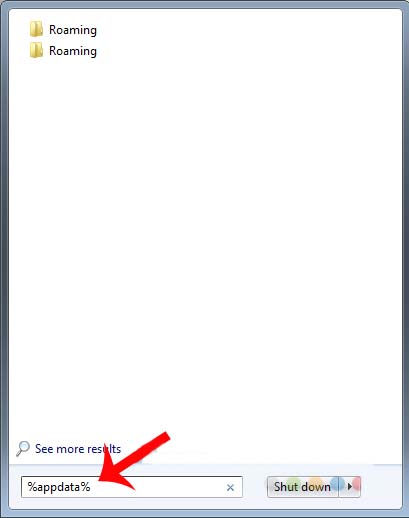
Nó sẽ hiện ra như hình dưới đây, click tiếp vào thư mục .minecraft.

Bước 8: Truy cập vào thư mục versions, sau đó copy phiên bản Minecraft mà các bạn đang chơi hoặc phiên bản mà bạn muốn thay đổi skin cho nhân vật trong đó.
Vì ở đây người viết chỉ chơi trên một phiên bản (mới nhất) là 1.11.2 nên sẽ không có các phiên bản khác. Còn nếu bạn chơi ở nhiều bản khác nhau, sẽ có một danh sách hiện ra, chọn và copy lại phiên bản mình muốn áp dụng.
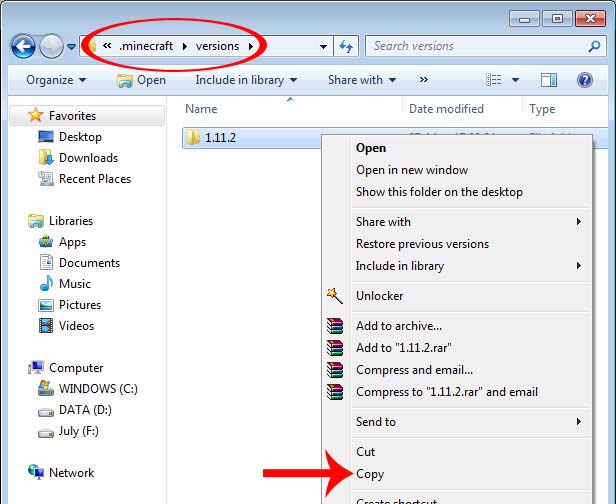
Sau đó Paste nó ra cùng vị trí với hai skin vừa tải về ở trên (hình minh họa).

Bước 9: Click đúp chuột trái vào file vừa copy này, chúng ta sẽ thấy có hai file như dưới đây.

Bước 10: Đổi tên hai file trong này, cụ thể là thêm từ skin ở phía sau tên file với cú pháp:
Tên phiên bản (dấu cách) skin
Chú ý:
Có thể nhiều người chơi khi mở file này sẽ thấy có thêm thư mục natives, các bạn không cần quan tâm nó, chỉ đổi tên hai file JSON và file nén (file RAR).
Từ skin thêm vào có một dấu cách với tên phiên bản.

Làm tương tự với tên của thư mục ở bên ngoài.
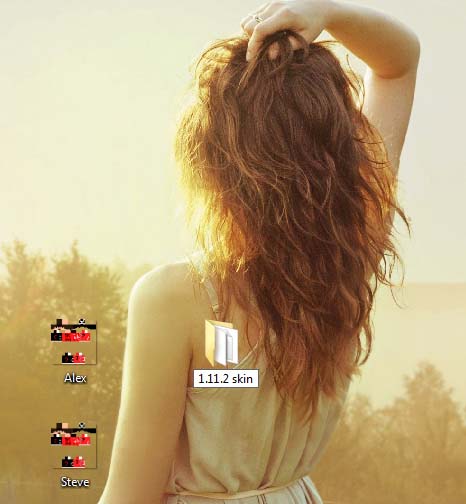
Bước 11: Click đúp vào file JSON để mở nó ra bằng Notepad.
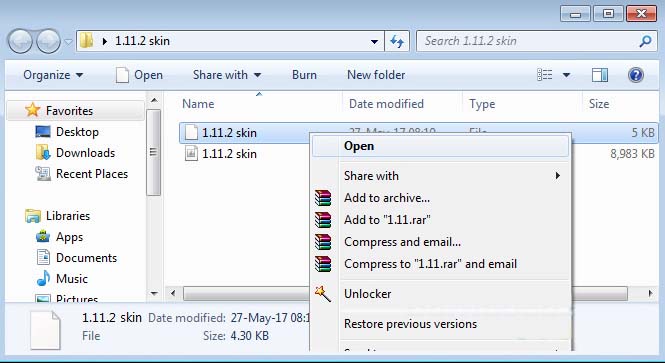
Nếu không có tùy chọn trực tiếp, bạn có thể nhấn chuột phải vào file đó, chọn tiếp Open (hoặc Open with…). Một cửa sổ Windows hiện ra, click chọn biểu tượng Notepad rồi OK.
Nếu trong cửa sổ mới này cũng không có, nhấp vào Browse… ở phía dưới và tìm trong máy tính.
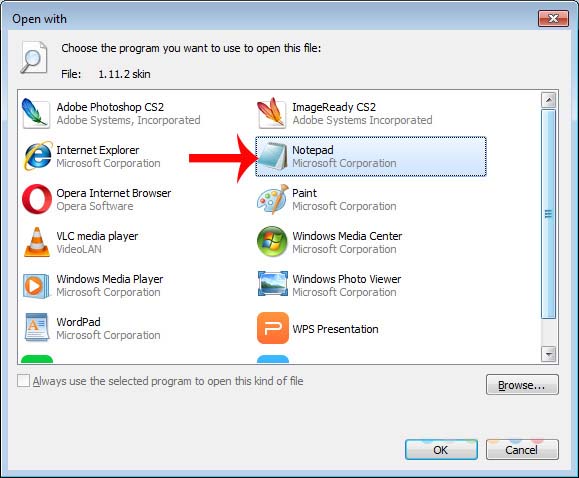
Bước 12: Tại dòng đầu tiên, bạn sẽ thấy tên phiên bản, một lần nữa thêm skin vào sau đó (chú ý, vẫn có dấu cách). Sau đó chọn File / Save để lưu lại thay đổi, sau đó đóng Notepad lại.

Bước 13: Click chuột phải vào biểu tượng của file nén và chọn mở bằng WinRAR – Open with WinRAR.
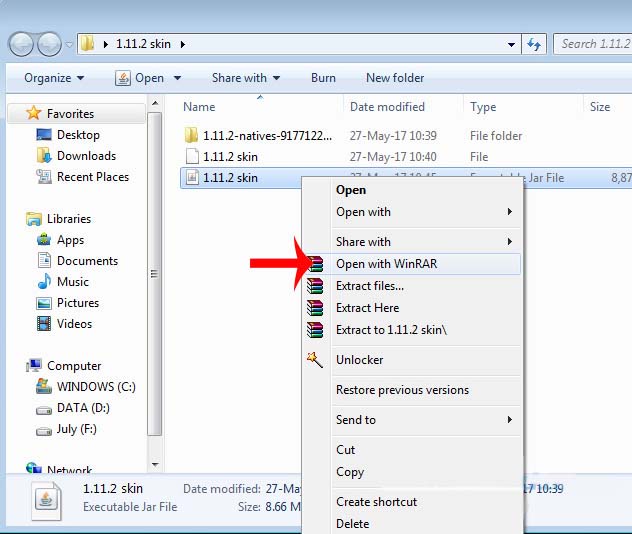
Giao diện hiện ra giống như dưới đây.

Bước 14: Các bạn click lần lượt theo đường dẫn:
assets / minecraft / textures / entity
Kéo xuống dưới tìm và xóa file có tên là Alex (hoặc alex.png).

Làm tương tự với với Steve (chuột phải vào file, chọn Delete, hoặc click chuột trái vào file đó rồi nhấn vào biểu tượng Delete ở trên thanh công cụ).
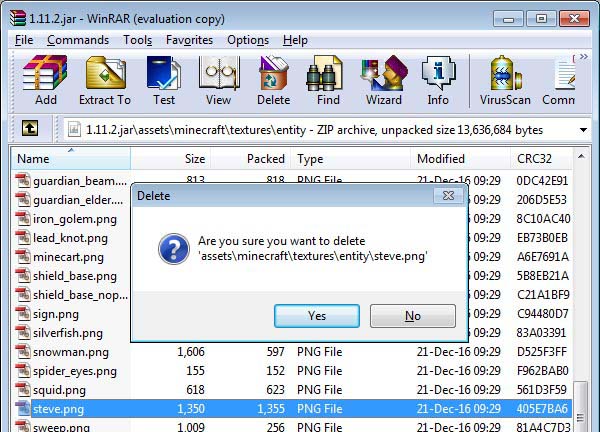
Bước 15: Chọn cả hai file skin mà chúng ta đã tải về ban đầu, nhấn chuột trái và giữ, kéo chúng vào giao diện WinRAR đang mở để thay thế cho hai file vừa xóa.
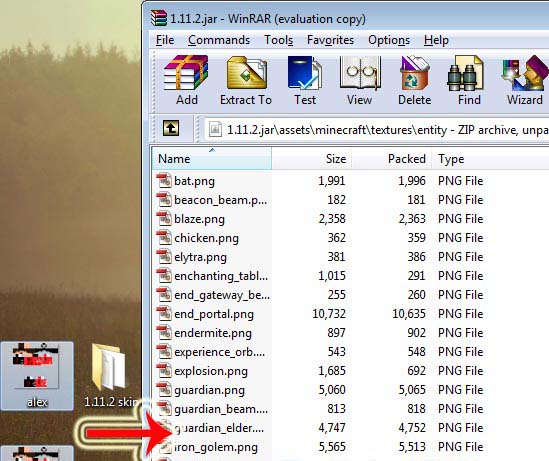
Sau khi kéo vào, các bạn kiểm tra xem hiển thị của hai file này có giống với các file còn lại hay không? Nếu đúng, tức là chúng ta đã thành công 90% rồi.
Việc tiếp theo là nhấn chuột trái, giữ và tiếp tục kéo thư mục phiên bản đã copy và đổi tên trước đó vào trong thư mục versions (như hình dưới đây).

Lúc này bạn sẽ thấy trong danh sách các phiên bản Mine đã có thêm thư mục mới, đây cũng chính là phiên bản mà chúng ta sẽ lựa chọn để chơi trong game.
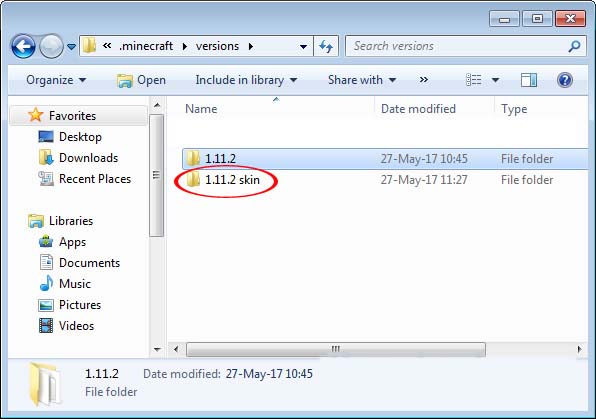
Hoàn tất mọi thao tác cách thay đổi Skin Minecraft PC, các bạn mở game Minecraft trên máy tính của mình lên và đăng nhập tài khoản Minecraft để vào chơi như bình thường. Nhưng chú ý, phải chọn phiên bản mới mà chúng ta vừa thêm vào bên trên bằng cách, nhấn chuột trái vào Edit Profile và tìm, chọn phiên bản mới (phiên bản có tên skin).

Có thể kiểm tra lại xem phiên bản mới này đã có trong danh sách của game hay chưa bằng cách nhấn chuột trái vào New Profile ở bên trên. Nhấn tiếp vào danh sách phiên bản trong Use version, chọn phiên bản cần dùng rồi Save profile lại.
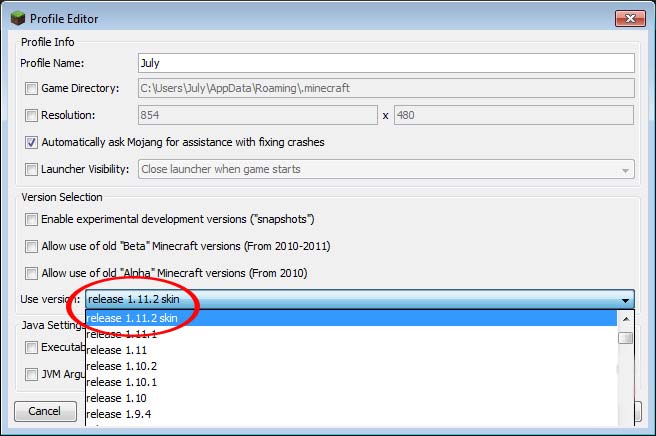
Và đây, chính là cách thay đổi Skin Minecraft PC của chúng ta. Nhân vật của người viết đã được thay đổi skin với những dấu hiệu đặc trưng mang đậm tính cá nhân.

Với hướng dẫn chi tiết cách thay đổi Skin Minecraft PC này và nếu các bạn là người có khiếu thẩm mỹ, có thể bỏ chút thời gian để tự thiết kế skin mới cho nhân vật của mình theo ý muốn.
Như vậy là chúng ta có thể thay đổi Skin Minecraft dễ dàng cho điện thoại, máy tính bảng, và trên máy tính PC rồi.
Nếu có thắc mắc chỗ nào, bạn hãy để lại comment ở đây nhé.
Chúc các bạn cài đặt thành công!
https://downloadphanmemfull.com/


tốt, cho 5 sao
cảm ơn nhé, tìm mãi mới thấy