Nitro Pro là một phần mềm hỗ trợ người dùng tạo tập tin PDF mới từ hơn 300 + loại file, chỉnh sửa file PDF và hơn thế nữa phần mềm còn tích hợp với Outlook hỗ trợ cho người dùng chuyển đổi email một cách đơn giản.
Bạn muốn chỉnh sửa, quản lý file PDF một cách dễ dàng. Nitro Pro 13 full crack sẽ giúp bạn đều đó. Đây là phần mềm xem, chỉnh sửa file PDF đơn giản, mà nhẹ nhàng, không tốn nhiều tài nguyên máy tính.
Hôm nay, Downloadphanmemfull sẽ hướng dẫn các bạn tải và cài đặt bản Nitro Pro sử dụng vĩnh viễn miễn phí nhé.
Nitro Pro 13 là phần mềm được người dùng đánh giá cao bởi có giao diện dễ sử dụng, tính năng chỉnh sửa và chia sẻ mạnh mẽ. Với những tiện lợi mà tập tin PDF mang lại cho công việc, lưu trữ tài liệu thì Nitro Pro 13 là phần mềm không thể thiếu đối với bất kỳ cá nhân hay tổ chức nào.
NỘI DUNG CHÍNH
Nitro Pro là gì?
Nitro Pro là một công cụ soạn thảo, chuyển đổi và chỉnh sửa văn bản trên định dạng PDF rất mạnh mẽ giúp bạn có thể tạo, chỉnh sửa trực tiếp, hay chuyển đổi tài liệu PDF sang Word, PowerPoint, Excel và nhiều định dạng khác nữa.
Tính năng chính của phần mềm Nitro Pro
– Hợp nhất tệp PDF chỉ vài giây: Chỉ trong vài cú nhấp chuột, bạn có thể sử dụng trình sáp nhập PDF trong Nitro Pro để kết hợp nhanh chóng các tài liệu PDF và nhiều loại tệp khác thành một tệp PDF đơn giản để tìm kiếm, sắp xếp, chia sẻ và đánh giá.
– Tùy chỉnh tập tin mới: Khi bạn đã hợp nhất các tệp PDF thành một tệp duy nhất, bạn có thể dễ dàng hoàn thiện tác phẩm mới của mình. Trích xuất các trang, chuyển đổi từng trang hoặc một loạt các trang thành hình ảnh hoặc hoàn nguyên các trang cụ thể trở lại thành các tệp PDF độc lập.
– Thiết kế bài thuyết trình nhiều kiểu đẹp: Cho dù bạn đang tự tổ chức công việc của mình hoặc thu thập các tệp từ toàn bộ nhóm của mình, kết hợp các tệp PDF và các tài liệu khác vào một tệp là một bước quan trọng trong việc trình bày các báo cáo và bản trình bày gắn kết, dễ truy cập mà khách hàng và đồng nghiệp của bạn sẽ yêu thích.
– Cài mật khẩu bảo vệ các tệp PDF: Kiểm soát quyền của người dùng cá nhân và thêm mật khẩu an toàn để hạn chế quyền truy cập tài liệu và ngăn chặn việc xem, sao chép, chỉnh sửa, trích xuất và in PDF trái phép của bạn. Để có mức độ bảo vệ cao hơn, hãy chọn bảo mật chứng chỉ, mã hóa PDF của bạn và cho phép truy cập dựa trên ID kỹ thuật số của mỗi người dùng.
– Tích hợp nhiều ngôn ngữ để kiểm tra chính tả.
– Chỉnh sửa tập tin PDF dễ dàng
– Tạo file PDF đơn giản có khả năng mở và xem bất kỳ tập tin nào có đuôi .pdf. Ngoài ra, Nitro PDF còn hỗ trợ rất nhiều định dạng tập tin khác nhau.
– Chuyển đổi sang file PDF từ bất kỳ ứng dụng nào có khả năng in, tạo file PDF trực tiếp từ máy quét.
– Tạo ra tài liệu ở định dạng PDF/A-1b, duy trì khả năng truy cập tài liệu lưu trữ điện tử của mình.
– Xử lý biểu mẫu một cách đơn giản. Hơn nữa, Nitro PDF còn có thể tự tạo biểu mẫu tùy chỉnh của riêng mình bằng cách chèn thêm trường văn bản, nút bấm, hộp kiểm tra…
– Chỉnh sửa file PDF một cách dễ dàng:
+ Thêm, sửa, xóa, thay thế văn bản và hình ảnh trong file PDF.
+ Trèn, trích xuất và xoay các trang riêng biệt.
+ Sao chép và di chuyển văn bản từ PDF vào trong văn bản Word hoặc tập tin MS Office khác.
– Giữ cho tài liệu của bạn luôn ở trong tình trạng gọn gàng bởi việc sắp xếp hợp lý. Bên cạnh đó bạn còn có thể chèn logo, bookmark, hình nền… vào tài liệu của bạn.
– Công cụ này tích hợp tính năng chuyển đổi PDF sang MS Office rất thuận tiện cho người sử dụng. Hơn nữa, Nitro PDF còn tích hợp với Outlook hỗ trợ cho người dùng chuyển đổi email, file đính kèm hoặc toàn bộ thư mục email sang PDF.
– Bằng việc thiết lập mật khẩu bảo vệ sẽ hạn chế và kiểm soát các quyền của người dùng cá nhân với tài liệu PDF của mình. Nitro PDF còn thêm mật khẩu an toàn vào nhằm ngăn chặn mọi hành vi sao chép, in ấn… trái phép đối với tài liệu PDF.
– Thêm chữ ký điện tử kỹ thuật số cho tài liệu của mình như rất nhiều phần mềm khác.
– Chia sẻ tài liệu trực tuyến và bạn có thể xem online bất kỳ ở trình duyệt web nào.
– Tạo tài liệu tương tác bằng cách thêm link hay nhúng bất kỳ tập tin nào, bao gồm cả tài liệu Word, trình chiếu, hình ảnh…
– Có thể loại bỏ văn bản nhạy cảm, hình ảnh và dữ liệu bị ẩn.
Khám phá những thay đổi đột phá của Nitro pro 13
Nitro pro 13 là phiên bản mới cũng như cao cấp nhất, bao gồm nhiều tính năng hơn cả so với các phiên bản 7, 8, 9, 10 trước đó. Đa số người dùng cũng ưa chuộng phiên bản này nhất.
Nitro pro 13 có nhiều điểm tương đồng với công cụ soạn thảo văn bản MS Word 2016 nên có thể kết hợp sử dụng 2 phần mềm này vô cùng dễ dàng.
Với bộ tính năng chỉnh sửa PDF mạnh mẽ, Nitro Pro 12 cung cấp cho người dùng khả năng thêm, xóa và chỉnh sửa văn bản và hình ảnh, cũng như biến mọi thao tác quét thành PDF có thể tìm kiếm, có thể chỉnh sửa hoàn toàn bằng công nghệ OCR. Chức năng kéo và thả mới giữa nhiều cửa sổ đang mở giúp việc chỉnh sửa PDF thậm chí còn dễ dàng hơn trước.
Cùng điểm qua một số tính năng vượt trội của Nitro Pro 13:
- Bạn có thể sử dụng bộ công cụ chỉnh sửa văn bản PDF này để ghi chú thích, tạo watermark đóng dấu bản quyền, nhận xét và sử dụng công cụ vẽ
- Hơn 200 kiểu file đa dạng, giúp người dùng thoải mái tạo và chỉnh sửa.
- Tích hợp với Nitro Cloud để chia sẻ tài liệu trực tuyến và chia sẻ tài liệu
- Trình kết nối OneDrive for Business
- Khả năng tương thích với các bản vẽ CAD chất lượng cao
- Chữ ký số và hỗ trợ Chain of Trust
- Chỉnh sửa văn bản, chèn hình ảnh, thêm logo trong bất kỳ trang PDF nào. Tính năng tự động đánh số trang, thêm thời gian cũng được bổ sung
- Tích hợp với các công cụ eSigning không giới hạn
- Hỗ trợ tất cả các định dạng tệp quan trọng
Yêu cầu cấu hình cài đặt phần mềm Nitro Pro
Dưới đây là các thông số cấu hình mà bạn cần chú ý để cài đặt phần mềm. Hãy đảm bảo máy tính của bạn thỏa mãn các thông số sau để quá trình tải và cài đặt được diễn ra thuận lợi.
- Hệ điều hành: Windows 7/8 / 8.1 / 10.
- Bộ nhớ (RAM): Yêu cầu 1GB RAM.
- Dung lượng đĩa cứng: Yêu cầu 100MB dung lượng trống.
- Bộ xử lý: Intel Pentium 4 trở lên
Có 2 option cho bạn chọn:
- Nitro Pro 13 Portable: bản này không cần cài đặt, có thể để trong USB, hoặc ổ cứng di động để có thể dùng trên bất cứ máy nào.
- Nitro Pro 13 Full Active: bản này cài đặt trên máy tính, dùng đầy đủ tính năng, ổn định và chuẩn.
Link tải Download Nitro Pro 13 Portable
Bản này tải về dùng được luôn, không cần phải cài đặt
Link tải Nitro Pro 13 Portable
HƯỚNG DẪN TẢI VÀ CÀI ĐẶT NITRO PRO 13 FULL CRACK 2021
Làm thế nào để cài đặt và kích hoạt Nitro Pro 13? Hãy cùng làm theo hướng dẫn bên dưới của chúng tôi.
Chọn phiên bản Nitro Pro 32 bit hoặc 64 bit phù hợp với cấu hình máy tính của bạn.
Ghi chú thêm: trong link tải, x64 là 64 bit, x86 là 32 bit.
Nitro Pro 13 – 32bit
Nitro Pro 13 – 64bit
* Mật khẩu giải nén đã có sẵn kèm theo trong file tải về
Ngoài bản Nitro Pro 13, các bạn có thể tải bản Nitro Pro 12 là bản cũ hơn:
Nitro Pro 12 – 32bit
Nitro Pro 12 – 64bit
* Mật khẩu giải nén đã có sẵn kèm theo trong file tải về
Sau khi download, bạn sử dụng WinRAR để giải nén.
Lưu ý chọn đúng bản 32 bit hoặc 64 bit tương thích với cấu hình máy tính.

Bước 1: Chạy file cài đặt.

Bước 2: Bấm Install.

Bước 3: Đợi xíu cho phần mềm Nitro Pro 13 hoàn tất cài đặt các file cần thiết.

Bước 4 :Bỏ tích chọn ở ô Launch Nitro Pro Now và bấm nút Finish.
Nếu bạn quên bỏ tích chọn hay phần mềm Nitro Pro đang mở thì hãy tắt nó đi để chuyển sang bước kích hoạt.

Để kích hoạt Nitro Pro 13, bạn hãy copy file Patch (trong thư mục cr@ck đã tải về) vào thư mục cài đặt của phần mềm.
Bước 1: Bạn truy cập thư mục cài đặt của phần mềm
Paste file Patch vừa copy vào đây.

Chọn Continue.

Bước 2: Nhấp chuột phải vào file Patch vừa copy và chọn Run as administrator.

Bước 3: Bấm nút Patch.
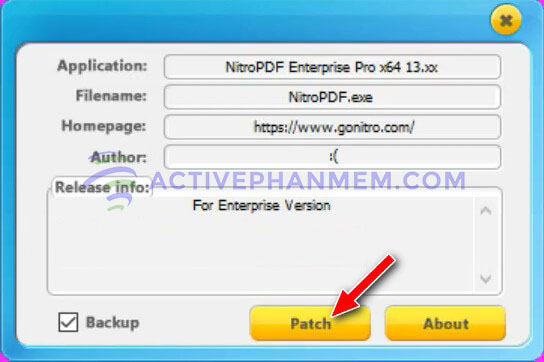
Có thông báo như hình bên dưới là đã thành công. Giờ bạn nó thể mở phần mềm Nitro Pro 13 lên và sử dụng vĩnh viễn.

Trên đây, chúng tôi đã hướng dẫn bạn cài đặt thành công Nitro Pro 13. Hi vọng bài viết sẽ hữu ích đối với bạn.
Hướng dẫn tạo file PDF mới bằng phần mềm Nitro Pro 13
Đầu tiên, bạn hãy khởi động phần mềm vừa tải lên.
Vào File -> New là có thể mở file PDF mới. Sau đó các bạn hãy thêm chữ, hình ảnh và các nội dung khác như Word.
1. Cách thêm chữ, thay đổi font chữ
Cách sử dụng Nitro Pro 13 đầu tiên mà mình muốn giới thiệu là các thêm chữ và thay đổi chữ trong phần mềm này.
Cách thêm chữ
Bạn chỉ cần nhấp vào biểu tượng chữ T trong mục Home, hoặc bấm tổ hợp phím Ctrl + T là được.
Cách đổi font chữ và kích thước chữ
Trước hết bạn hãy bôi đen những chữ bạn muốn làm việc. Sau đó nó sẽ hiện lên bảng format, bạn hãy chọn mục số size ở góc trái trên thanh công cụ để thay đổi kích thước, kiểu chữ,… theo ý thích của bạn.
2. Thêm hình ảnh trên file PDF
Rất đơn giản, trong mục Review, bạn hãy chọn Add Image -> From File rồi tải hình mà bạn muốn tải lên.
3. Tạo ghi chú
Trong mục Review, bạn hãy chọn Add Note để thêm ghi chú. Sau khi viết xong nội dung ghi chú, bãn bấm dấu X bên góc phải để tắt. Nếu bạn muốn đọc hoặc chỉnh sửa ghi chú, hãy nhấn đúp vào biểu tượng ghi chú màu vàng ở trong trang.
Cài đặt ghi chú
Bạn hãy nhấp chuột phải, sẽ xuất hiện một hộp thoại, bạn hãy chọn General -> tích chọn Locked ở dưới góc trái hộp thoại để khóa ghi chú, những người khác chỉ có thể xem mà không thể chỉnh sửa ghi chú. Và click vào Appearance để thay đổi màu sắc hộp ghi chú.
Ngoài ra còn có nhiều tùy chọn khác để trang trí ghi chú của bạn, bạn có thể khám phá thêm trong phần đó nhé!
Xóa ghi chú
Bạn chỉ cần nhấp chuột phải và chọn Delete là xong. Hoặc bạn có thể click vào biểu tượng ghi chú bạn muốn xóa rồi bấm phím Delete trên bàn phím.
4. Vẽ hình học vào File PDF
Bạn vào mục Review, chọn Shapes, chọn các mẫu hình học và vẽ lên file PDF của bạn là được.
Lưu ý: Hãy nhấn giữ phím Shift khi bạn muốn vẽ các hình vuông, hình tròn hay các hình cân, đều,…
Ngoài ra, bạn còn có thể vẽ hoặc viết bằng chức năng bút chì trên phần mềm. Phía dưới mục Shapes (vẽ hình học ở trên), bạn sẽ nhìn thấy biểu tượng hình bút chì (Drawing), bạn hãy nhấp vào đó và bắt đầu vẽ hoặc viết chữ. Nếu bạn không ưng ý bản vẽ của mình, có thể bấm vào biểu tượng (Pencil Eraser) để xóa.
5. Tạo chữ ký
Vào mục Home, chọn QuickSign -> Manage Signatures -> Create -> Chọn cách ký tên mà bạn muốn, trong đó có:
- Handwirtten: Chữ ký mặc định do Nitro đề xuất. Nhập tên cần ký vào ô Name, nó sẽ xuất hiện chữ ký ở ô Preview phía trên.
- From File: Tải chữ ký lên.
- Draw: Tự vẽ (viết) chữ ký bằng chuột.
Sau khi có chữ ký, các bạn bấm vào OK nó sẽ lưu chữ ký của bạn lại, tiếp theo bạn hãy chọn vào chữ ký bạn vừa tạo, sau đó bấm vào Close là hoàn tất chèn chữ ký của bạn.
Việc sau đó bạn cần làm là căn chỉnh chữ ký đến nơi bạn muốn và theo ý thích của bạn.
6. Tạo mới, gộp file PDF
a. Tạo mới file PDF
Bạn có thể tạo mới và gộp tất cả các file có định dạng khác nhau vào chung một file PDF, ví dụ như file word, file ảnh,…
Nếu bạn muốn mở một file Word trên PDF hoặc chuyển một file Word thành một file PDF. Ở mục Home, hãy chọn biểu tượng PDF -> From File -> Add Files -> chọn file word mà bạn muốn mở -> Create -> Đặt tên và chọn Save. Sau đó file word đó sẽ được lưu thành file PDF.
Ngoài ra bạn có thể tạo mới file PDF bằng cách chọn From Scancer (sử dụng máy scan) và From Clipboard.
b. Gộp các file
Để gộp các file có định dạng khác nhau thành file PDF, hoặc các file PDF ngắn thành một file dài hơn. Ở mục Home, hãy chọn Combine -> Add Files -> chọn các file mà bạn muốn gộp (mở từng file một hoặc nhấn giữ Ctrl để chọn nhiều file) -> Create -> Đặt tên và chọn Save.
Như thế là đã có thể gộp các file có định dạng khác nhau thành một file.
7. Đo kích thước (Measure)
Trên thanh công cụ ở mục Review, bạn hãy chọn biểu tượng Measure để đo kích thước hình học mà bạn muốn đo. Trong đó có nhiều chức năng khác nhau, bạn có thể tìm hiểu và khám phá chúng.
8. Soạn thảo, đổi mật khẩu cho file PDF
Một cách sử dụng Nitro Pro 13 khác mà mình muốn chia sẻ là cài đặt mật khẩu cho file PDF và nội dung PDF.
Đặt mật khẩu cho file PDF của bạn là một việc khá quan trọng, nếu bạn không muốn cho người khác biết đến nội dung trong file PDF của mình.
Đầu tiên, bạn vào mục Protect, chọn Password Security. Trong đó có hai tùy chọn, tùy chọn trên là Open Password (Cài đặt mật khẩu để mở file PDF).
Khi bạn tích vào tùy chọn này, bạn hãy đặt mật khẩu và xác nhận mật khẩu, sau đó bấm vào Finish ở bên dưới là hoàn thành. Sau khi bạn lưu file PDF và mở lại, nó sẽ yêu cầu mật khẩu, bạn phải cần nhập mật khẩu mới có thể mở file.
Nếu bạn muốn sửa hoặc hủy bỏ mật khẩu, bạn hãy vào lại Password Security, nó sẽ hiển thị một hộp thoại khác. Ở Security method, bạn hãy chọn Password Security để đổi mật khẩu, No Security để tắt mật khẩu. Sau khi chọn xong hãy bấm OK nhé!
Tùy chọn ở dưới là Permissions (cài đặt mật khẩu để chỉnh sửa nội dung), tương tự như trên, bạn hãy click và tùy chọn đó để đặt mật khẩu, sau đó bấm Finish. Trong phần tùy chọn này có các tùy chọn khác nhau, bạn có thể sử dụng bất kỳ tùy chọn nào để bạn đặt mật khẩu cho nội dung của bạn.
Sửa, tắt mật khẩu tương tự như trên.
Với cách sử dụng Nitro Pro 13 này, bạn sẽ không cần phải lo lắng bảo mật các thông tin của mình.
Với các cách sử dụng Nitro Pro 13 trên, như vậy là chúng ta đã có thể tạo ra một file PDF hoàn chỉnh.
Cách chỉnh sửa file PDF bằng phần mềm Nitro
1. Chuyển đổi file PDF thành định dạng Word và các định dạng khác
Đây cũng là cách sử dụng Nitro Pro 13 mà nhiều người quan tâm nhất. Để chuyển đổi một file PDF thành một file Word hay Exel, PowerPoint, … Chúng ta cần phải làm các bước như sau:
Trước hết, bạn hãy mở file PDF muốn chuyển đổi định dạng. Ở mục Home và Convert, các bạn sẽ thấy các biểu tượng như To Word, To Exel, To PowerPoint, To Image, … Hãy chọn định dạng mà bạn muốn chuyển đổi.
Trong phần này có mục Add files, bạn có thể thêm file PDF trực tiếp từ đây và không cần phải mở file đó lên. Sau khi chọn được file PDF muốn chuyển đổi, bạn hãy bấm vào Convert -> đợi chương trình chuyển đổi xong. Sau khi chuyển đổi xong file vừa chuyển đổi sẽ tự động mở lên bằng định dạng mới.
Như thế là đã chuyển đổi file thành công.
2. Chuyển file scan thành file có thể chỉnh sửa được (ORC)
Đây là một cách sử dụng Nitro Pro 13 khá hay mà bạn cần biết đến.
Khi bạn có một file Scan, hoặc một văn bản bằng hình ảnh, và bạn muốn chỉnh sửa file đó để làm việc. Thì chúng ta sẽ làm theo các bước sau:
Đối với hình ảnh có văn bản, bạn cần chuyển đổi thành file PDF trước mới có thể chỉnh sửa. Xem thêm phần 6, tạo mới file PDF.
Đầu tiên, bạn hãy mở file scan bạn muốn chỉnh sửa. Tiếp theo, ở mục Review, bạn hãy bấm vào biểu tượng ORC trên thanh công cụ. Sau đó bạn tích chọn vào ô Make Searchable and Editable (ở phía bên phải) và bấm ok.
Sau đó bạn hãy bấm chỉnh sửa như các file PDF khác nhé.
3. Cách sửa văn bản của một file PDF có sẵn (file PDF scan, file PDF hình ảnh,…)
Ở góc trái của thanh công cụ của phần mềm có biểu tượng Edit, bạn hãy nhấn vào đó, sau đó nhấn chuột vào phần văn bản mà bạn muốn sửa để bắt đầu sửa.
4. Ẩn, xóa một phần văn bản
Cách sử dụng Nitro Pro 13 cuối cùng là ẩn, xóa một phần văn bản.
Trước hết, để ẩn một phần văn bản, bạn hãy làm theo cách sau:
Lưu ý: Các văn bản vừa bị ẩn đi sẽ không thể phục hồi lại được, nên hãy xem xét kỹ trước khi thực hiện bước này.
Ở mục Protect, nhấp chọn vào biểu tượng Mark for Redaction, sau đó chọn vùng mà bạn muốn ẩn văn bản. Sau khi chọn xong vùng muốn ẩn, bạn bấm vào Apply All Redactions -> OK.
Như thế là đã ẩn được văn bản cần ẩn.
Để xóa mục đen khi ẩn đoạn văn bản. Bạn chọn Edit, sau đó click vào mục đen đó và bấm phím Delete trên bàn phím.
Tương tự, nếu bạn muốn xóa một đoạn văn bản nào đó nhanh chóng, bạn chọn Edit, sau đó hãy dùng chuột kéo chọn phần muốn xóa, cuối cùng bấm Delete là xong.
Chúc các bạn cài đặt thành công.
https://downloadphanmemfull.com

