SpeedFan là phần mềm hỗ trợ người dùng đọc điện áp, nhiệt độ và tốc độ quạt của các thành phần máy tính, đồng thời có thể thay đổi tốc độ quạt để hệ thống không bị quá tải.
Trong bài viết hôm nay, Downloadphanmemfull sẽ giới thiệu đến bạn đọc nội dung “Download SpeedFan – Cách sử dụng phần mềm Speedfan”. Hãy cùng tìm hiểu ngay nhé!
Giới thiệu về phần mềm SpeedFan
SpeedFan sẽ giúp bạn xác định xem máy tính của mình có nguy cơ gặp phải các vấn đề liên quan đến nhiệt độ hay không, cũng như giảm thiểu đáng kể tiếng ồn khi làm việc hoặc khi xem phim. Speed Fan được đưa vào sử dụng từ năm 2000 và được đông đảo người sử dụng hài lòng.
Mục đích ban đầu của Speedfan là cho phép thay đổi tốc độ của quạt hệ thống bằng cách giao tiếp với chip điều khiển. Sau nhiều phiên bản được thay đổi, phần mềm SpeedFan đã phát triển thành một tiện ích theo dõi sức khỏe PC với rất nhiều chức năng hữu ích.
Thiết bị tản nhiệt hoặc nguồn điện không được lắp đặt đúng thường khiến người dùng có xu hướng liên kết không chính xác đến các lỗi từ hệ điều hành. Việc download SpeedFan sẽ giúp bạn hiểu hơn về trạng thái của máy tính.
Nếu bạn không biết tại sao máy tính bị treo khi tải nặng hoặc sau vài giờ liền sử dụng, thì SpeedFan sẽ giúp bạn tìm ra nguyên nhân.
SpeedFan là phần mềm giám sát phần cứng có thể truy cập các cảm biến nhiệt độ ở mức cơ bản nhất, nhưng tính năng chính của nó là khả năng điều chỉnh tốc độ quạt dựa trên nhiệt độ bên trong PC của bạn, giảm tiếng ồn và mức sử dụng điện năng.
Phần mềm sở hữu giao diện được thiết kế dưới dạng thẻ thông tin rất đơn giản với nhiều dữ liệu được cung cấp qua các tab như: Readings, Exotics, Clock, Info, SMART và Charts.
Ngoài ra còn có một loạt các tùy chọn khác mà bạn có thể điều chỉnh theo yêu cầu của riêng mình. Mặc dù thực tế là giao diện có vẻ đơn giản, nhưng thông tin mà nó cung cấp lại vô cùng rộng rãi và phức tạp.
Nếu Speed Fan không nhận dạng được quạt, phần mềm sẽ không hiển thị tốc độ của quạt; trong tình huống này, bạn có thể khởi động lại phần mềm.
| ✅ Phần mềm | SpeedFan |
| ✅ Link tải | Google Drive, Fshare |
| ✅ Hướng dẫn | Cài đặt & crack bản quyền vĩnh viễn (Cam kết thành công 100%) |
| ????♀️ Kiểm duyệt | Không có virus, phần mềm đôc hại. |
Các thay đổi ở phiên bản mới SpeedFan 4.52
- Kích hoạt SMBus trên series Intel 6 nếu cần
- Sửa lỗi truy cập SCSI_PASS_THROUGH trên cùng một vài hệ thống
- Bỏ qua truy cập ổ cứng trả lại ID Sector từ các ổ đĩa khác
- Sửa lỗi đọc quạt thứ 6 Nuvoton NCT6791D và NCT6792D
- Thêm hỗ trợ đăng ký xen kẽ NCT6793D
- Sửa lỗi bản dịch Tiếng Đức khi sử dụng CPU
- Bổ sung hỗ trợ đầy đủ cho IPMI, Intel Sunrise Point (Z170) SMBus, IT IT8771E, Giantec GT34TS04 và GT34TS02, Atom E3800 SMBus, STMicro STTS2004, NCT6793D, Fintek F71878A/F71868A, Atom C2000 SMBus ở địa chỉ không chuẩn
Các tính năng chính của phần mềm SpeedFan
Theo dõi đường truyền Front Side Bus của hệ thống
Chỉ cần đánh dấu vào tên bo mạch chủ trong Mainboard, danh sách đầy đủ các tần số xung nhịp sẽ hiện ra, hiển thị những phần bạn muốn thay đổi. Chỉ mục mới sẽ hiển thị ngay sau khi bạn thực hiện thay đổi.
Hỗ trợ theo dõi toàn diện ổ cứng
Download SpeedFan sẽ giúp bạn tìm thấy hầu hết các chip màn hình phần cứng được liên kết bằng dây SMBus. Tab SMART cho phép bạn kiểm tra tình trạng ổ cứng, đánh giá và thực hiện bất kỳ điều chỉnh nào.
Kiểm soát các vấn đề về nhiệt độ quạt
Tải SpeedFan sẽ giúp bạn truy cập kỹ thuật số cảm biến nhiệt độ, đồng thời có thể thay đổi tốc độ quạt sao cho phù hợp và giảm tiếng ồn.
Bảo vệ sức khỏe máy tính
Với đầy đủ các tính năng quản lý trên tất cả các vấn đề quan trọng nhất liên quan đến hệ thống. Đây là phần mềm cần thiết để theo dõi tình trạng máy tính của bạn và thực hiện các sửa đổi để cải thiện hiệu suất và tuổi thọ của máy tính.
Theo dõi tốc độ quạt, điện áp và nhiệt độ trong máy tính
Nếu máy tính của bạn đã được sử dụng trong một thời gian dài, nó sẽ phát sinh một số vấn đề, một trong số đó là CPU bị hư hỏng do nhiệt độ, quá trình vệ sinh hoặc tốc độ quạt. Tất cả các khía cạnh của trạng thái CPU của máy tính có thể được điều chỉnh trong thời gian thực bằng phần mềm SpeedFan.
Bạn có thể sử dụng ứng dụng IntelBurnTest với GUI đơn giản để thực hiện các bài kiểm tra đánh giá phần cứng hoàn chỉnh hơn và IntelBurnTest có thể tăng tốc đáng kể máy tính của bạn sau khi nó đã được tối ưu hóa.
Kiểm soát nhiệt độ chipset, ổ cứng và main board
Speedfan download còn cho phép bạn xem được nhiệt độ của ổ cứng, chipset (kể cả đĩa SCSI) và main board. Quá trình nhiệt độ thay đổi được hiển thị dưới dạng đồ thị, giúp người dùng có cái nhìn trực quan hơn.
Cảnh báo sự thay đổi nhiệt độ bất thường
Nếu có bất kỳ sự thay đổi đột ngột nào về nhiệt độ của các thiết bị trên máy tính, phần mềm sẽ cảnh báo cho bạn để có những tùy chỉnh phù hợp và kịp thời với chế độ hoạt động của máy.
Giao diện người dùng hoạt động tốt trên nhiều hệ điều hành
Các tab chức năng của chương trình được tổ chức logic trên giao diện giúp bạn tiết kiệm thời gian thao tác và xử lý dữ liệu. Phần mềm SpeedFan hoạt động nhẹ nhàng trên tài nguyên của máy tính và hoạt động với nhiều loại hệ điều hành, bao gồm Windows 98 / Me / 2000 / XP / 2003 / Vista / 7 / NT và Windows 10.
SpeedFan là chương trình theo dõi nhiệt độ CPU và máy tính, đồng thời điều chỉnh tốc độ quạt để giảm tiếng ồn và duy trì nhiệt độ an toàn. SpeedFan cũng hiển thị nhiệt độ đĩa cứng trong thời gian thực và cung cấp thông tin về S.M.A.R.T., đảm bảo rằng hệ thống luôn mát và ổn định.
Những điều cần biết khi sử dụng SpeedFan
Tùy theo bo mạch chủ và một số các linh kiện liên quan như CPU, nguồn mà số lượng các thiết bị đo (sensor) sẽ khác nhau.
Ở đây chúng tôi sử dụng main Abit IC7 , CPU Intel Pentium 4 2.6Ghz FSB800Mhz với công nghệ siêu phân luồng Hyperthreading.
Về cơ bản có những chi tiết chính sau đây bạn cần biết:
Tab Reading là nơi hiển thị các thông số tình trạng hệ thống. Trên cùng là bảng trạng thái của Speedfan, đó là nơi liệt kê các công việc mà chương trình đang thực hiện cũng như những thiết bị mà nó phát hiện ra.
Sát ngay dưới đó là 2 cột CPU Usage thể hiện tài nguyên đang sử dụng của CPU, nếu Speed Fan đang chạy ở những máy tính có nhiều bộ xử lý hoặc có Hyperthreading như dòng Pentium4 mới của Intel, bạn sẽ nhìn thấy 2 cột hay nhiều hơn.
Phía dưới bên tay trái là bảng theo dõi tốc độ các quạt hệ thống, thông thường Fan1 là của CPU , Fan2 là của Chipset (nếu có) và FAN3 trở đi là của các chân cắm quạt trên bo mạch chủ.
Ngay bên dưới nó là 2 bảng điều khiển tốc độ quạt Speed01 và 02 cho quạt CPU và Chipset. Bên tay phải là bảng theo dõi nhiệt độ hệ thống, thông thường, nhiệt độ cao nhất là của CPU (đối với các máy tình bình thường), tiếp theo là của Chipset. Nhiệt độ HD0 là của ổ cứng.
Dưới cùng là các thông số về đường điện của máy tính, về cơ bản, các thiết bị của máy tính hoạt động nhờ có sự cung cấp của 3 đường 3.3v, 5v và 12v. Trong đó với các CPU hiện đại đặc biệt là Pentium4, đường 12v chiếm vai trò rất quan trọng.
Một số hệ thống bo mạch chủ cho AMD loại cũ (không có chân vuông 12v) thì lại rất cần đường điện 5v mạnh. Vcore là điện thế của CPU, chú ý theo dõi nếu quá cao nó có thể gây rắc rối cho bạn.
Nếu cảm thấy quá rắc rối trong việc nhận biết từng thông số đối với thiết bị mà nó theo dõi, bạn hãy nhấn vào configure rồi vào tab tương ứng để đặt lại tên cho phù hợp và dễ nhìn.
Thay đổi tốc độ máy tính với tab Clock
Với Tab clock, bạn có thể thay đổi Front Side Bus của máy tính mà không cần khởi động lại. Tuy nhiên việc này khá rắc rối. Việc thay đổi FSB có thể làm tăng hoặc giảm tốc độ máy tính tùy thích. Nếu bạn chưa rành về công việc ép xung thì bạn có thể làm treo cứng máy tính với Speedfan.
Để thay đổi FSB hệ thống, làm theo các bước sau đây:
– Chọn tên bo mạch chủ và hãng sản xuất ở 2 menu trong phần Mainboard. Nếu không có, bạn hãy đọc sách hướng dẫn kèm theo main để tìm xem Clock Generatior của mình là gì rồi chọn ở bảng Clock, sau đó đánh dấu vào “Use this clock generator“.
– Ở dưới cùng là bảng danh sách các tần số xung nhịp mà bạn có thể lựa chọn, hãy nhấn vào Read Clock để bảng này hiện ra rồi chọn thứ mình muốn, sau đó nhấn Set Clock. Nếu thành công, bạn sẽ nhìn thấy chỉ số mới hiện ra ngay bên dưới nút vừa bấm.
– Bắt đầu từ phiên bản 4.09, tác giả đã phát triển thêm phần Automatic Clock Control, tính năng này cho phép chương trình thay đổi tần số hoạt động của CPU tùy theo nhu cầu ứng dụng mà không cần đến bất kỳ một phần cứng hỗ trợ nào. Bạn nhìn thấy 2 cột danh sách các clock tương ứng giống ở bảng dưới cùng, hãy chọn tốc độ mà bạn muốn chạy khi CPU rảnh rỗi (thường là giảm thấp đi để tăng tuổi thọ CPU) và chọn tốc độ khi CPU đang phải hoạt động nặng nề (bạn hãy chỉnh cao hơn để tăng hiệu năng xử lý).
Theo dõi thông số RAM hệ thống với tab Info
Nhấn vào thẻ Info, bạn sẽ nhìn thấy một ô trống hiện tên của loại chipset mà bạn đang dùng cùng với một nút bấm Read Info, hãy nhấn vào đó và trong ô trống ở dưới sẽ hiện ra các thông số về thanh RAM của bạn. Lấy ví dụ những thông số sau:
- Memory type is DDR (Chủng loại RAM)
- Module Rows : 1 (Khe RAM mà bạn đang cắm).
- Levels : 2.5V (Điện áp mặc định của RAM, đối với DDR là 2.5v)
- Parity : NO PARITY (Không có bộ tự sửa lỗi, thông thường chỉ RAM cho máy chủ cỡ lớn hay server mạng mới có tính năng này)
- Refresh Rate : 7.8us (Tần số làm tươi của RAM).
- Total Size : 256MB (Dung lượng của thanh RAM đang được kiểm tra).
“Hỏi thăm” ổ đĩa cứng với tính năng SMART
Nhấn vào tab SMART, nếu ổ cứng của bạn có hỗ trợ tính năng này, hãy chọn nó từ danh sách và bạn sẽ thấy các thông tin mà tính năng SMART cung cấp cho bạn, tuy nhiên nếu không có chuyên môn, bạn sẽ chẳng hiểu nổi nó đang nói tới cái gì, điểm duy nhất bạn cần lưu ý là 2 cột Fitness (Độ bền HDD) và Performance (Hiệu năng). Nếu 2 cột này quá thấp, bạn nên xem xét lại ổ cứng của mình.
Vài lưu ý nhỏ:
- Một số hệ thống bị treo cứng khi Speedfan quét qua SMBus trong quá trình chương trình khởi động. Để tránh hiện tượng này, bạn hãy thêm dòng “-NOSMBSCAN” vào shortcut của Speedfan trên desktop.
- Đôi khi trong bảng trạng thái Reading, có thể bạn nhìn thấy những đối tượng có giá trị kỳ quái như -1° hay những giá trị chẳng có ý nghĩa gì và muốn bỏ nó đi, hãy nhấn vào Configure rồi bỏ đánh dấu trước tên các đối tượng đó để loại chúng khỏi danh sách hiển thị.
Link Download SpeedFan 4.52 Miễn Phí
Hướng dẫn cách tải và cài đặt phần mềm SpeedFan
Bước 1: Download SpeedFan theo link google drive bên dưới, sau đó giải nén và khởi động file exe.
Bước 2: Tại màn hình chính sẽ có thông báo chấp nhận các điều khoản sử dụng, bạn hãy nhấn I Agree để tiếp tục cài đặt.
Bước 3: Nhấn Next.
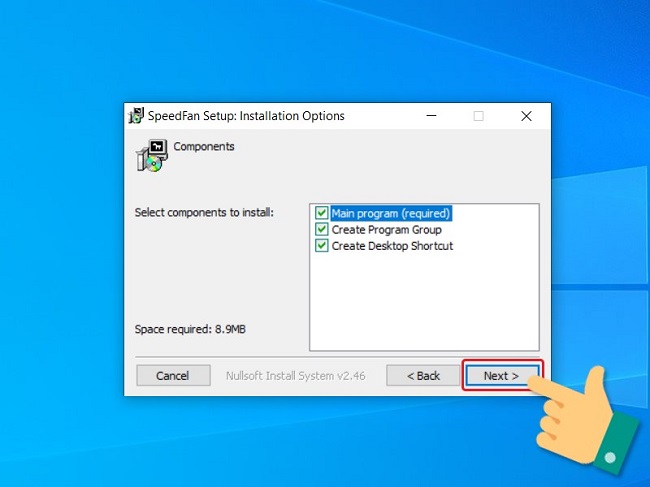
Bước 4: Tại giao diện tiếp theo bạn chọn nơi lưu phần mềm SpeedFan. Nếu muốn điều chỉnh bạn hãy nhấn chọn Browse sau đó chọn đường dẫn > Install để cài đặt.
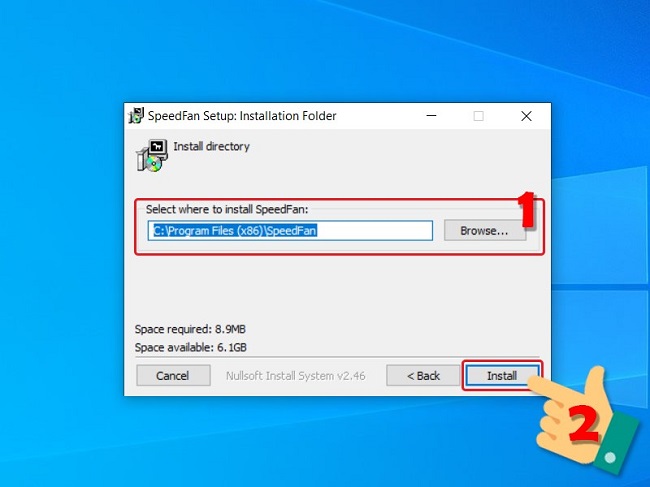
Bước 5: Cuối cùng là đợi kết thúc quá trình cài đăt ( khoảng 1 phút).
Hướng dẫn cách sử dụng Speedfan kiểm tra nhiệt độ CPU
Bước 1: Tại giao diện tab Readings sẽ hiển thị các thông số cơ bản về nhiệt độ máy tính của bạn. Nhấn chọn Automatic fan speed > Configure để xem chi tiiết thông tin.
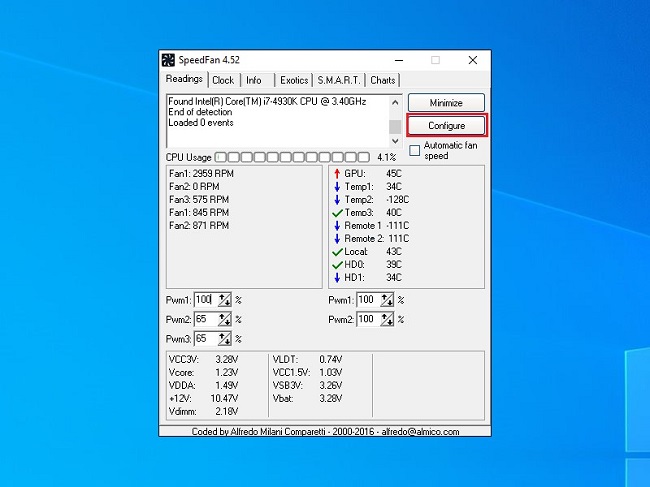
Bước 2: Chọn tab Clock để chỉnh sửa bus máy tính (FSB), tuy nhiên nếu thay đổi FSB sai cách sẽ khiến máy tính giảm tốc độ.

Bước 3: Tiếp theo tại Tab Info cung cấp tên những loại chipset mà máy tính đang chạy, kể cả các thông số về thanh RAM khi nhấn chọn Read Info.
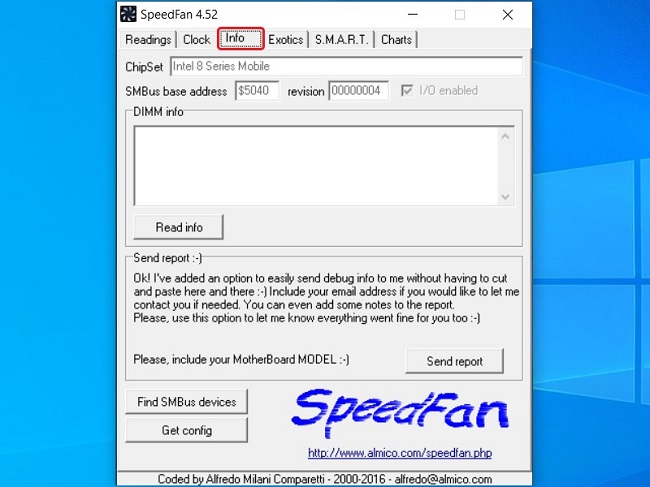
Bước 4: Tại Tab Exotics cung cấp thông tin chi tiết hơn về CPU để điều chỉnh tốc độ quạt làm mát tự động sao phù hợp cho nhiệt độ CPU.

Bước 5: Ở tab S.M.A.R.T bạn có thể điều chỉnh và đánh giá tình hình ổ cứng máy tính của bạn.

Bước 6: Với tab Charts bạn có thể biết được nhiệt độ của từng khu vực khác nhau trên máy tính và kịp thời điều chỉnh nhiệt độ tại các khu vực đang hoạt động quá tải.
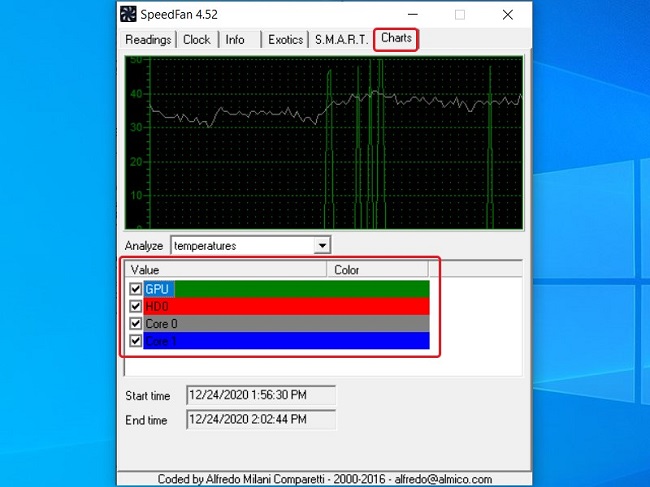
Hướng dẫn cách điều chỉnh tốc độ quạt trên SpeedFan
Bước 1: Tại màn hình chính của SpeedFan nhấn chọn Configure để xem các thông số máy tính chi tiết.
Bước 2: Tại tab Temperatures, nhấn dấu + bên cạnh bộ phận máy tính bạn muốn điều chỉnh. Nếu bạn muốn chỉnh nhiệt độ cao nhất hãy tick chọn Core 5 và đánh dấu vào ô CPU Fan.
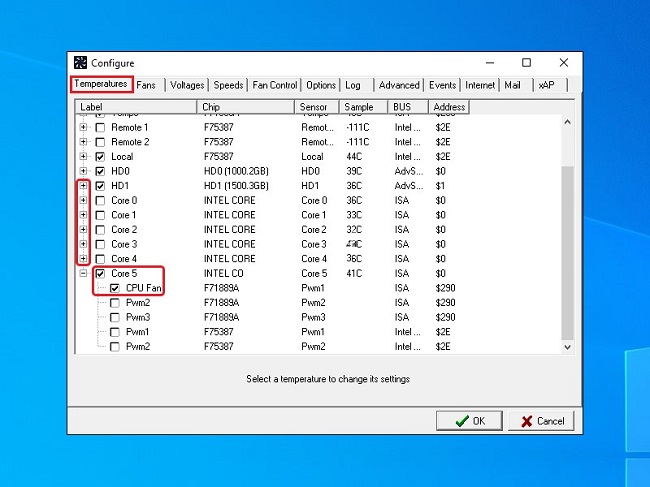
Bước 3: Khi chọn bộ phận máy tính là Core 5 bạn sẽ thấy các ùy chọn ở phía dưới cửa sổ: “Warning” và “Desired”.
Tại đây, Desired là nhiệt độ mà quạt sẽ bắt đầu phản ứng và Warning là nhiệt độ tối đa mà SpeedFan cảnh báo (có biểu tượng đốm lửa bên cạnh nhiệt độ), và quạt sẽ hoạt động tối đa là 100% công suất.
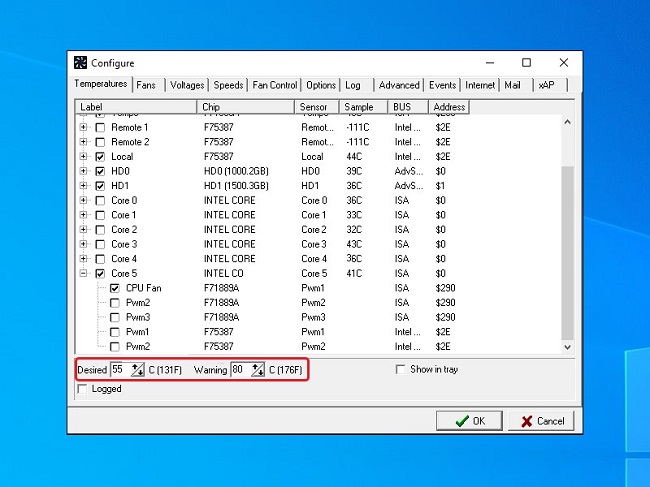
Bước 4: Trên tab Speeds, bạn chọn quạt mà bạn muốn điều chỉnh nhiệt độ. Tại đây xuất hiện 2 giá trị là “Minimum Value” và “Maximum Value”.
- Minimum Value: là tốc độ mà quạt chạy khi nhiệt độ thấp hơn thông số Desired đã được cài đặt
- Maximum Value: là tốc độ quạt tối đa khi nhiệt độ trong khoảng Desired – Maximum. Trường hợp nhiệt độ máy tính đã đạt tối đa thì quạt sẽ chạy hết công suất.
Đánh chọn vào ô Automatically Variated và lặp lại những bước phía trên nếu bạn muốn thực hiện với các bộ phận khác của máy tính > OK.

Bước 5: Cuối cùng, trên giao diện chính của SpeedFan, bạn hãy đánh dấu vào ô Automatic Fan Speed.
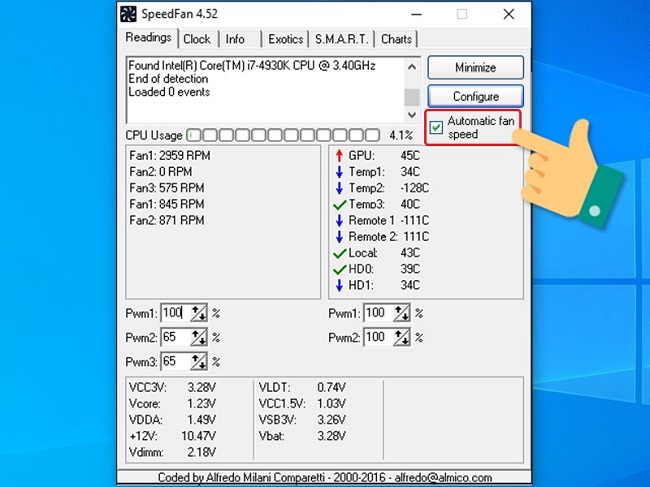
Trên đây là những thông tin chia sẻ Downloadphanmemfull về SpeedFan, đây là phần mềm giám sát phần cứng và có thể thay đổi tốc độ quạt theo nhiệt độ hệ thống. Bạn chỉ cần thực hiện theo các bước trên chắc chắn sẽ thành công.
Các bạn nhớ tải về và trải nghiệm ngay các tính năng nổi bật của công cụ này nhé!
Tải các Phần mềm PC khác:
- AutoCAD Electrical
- ManyCam
- Navicat Premium
- Mastercam X5
- Corona Renderer 5
- VoiceMod Pro
- Hotspot Shield Free VPN
- Lumion 12 Pro
- CFosSpeed
- Deep Freeze
- Ableton Live 11
- PowerISO
- Enscape
- Revo Uninstaller Pro
- Mastercam 2018
- Easeus Data Recovery Wizard
- Malwarebytes Premium
- Catia V5R21
- Kaspersky Internet Security 2022
- Topaz Gigapixel AI
- Visual Studio 2019
- Advanced SystemCare Pro
- Adobe Audition 2021
- Netcut
- Edraw Mind Map
- CPUID HWMonitor
- Cyberduck
- SpeedFan
- Core Temp
- MuseScore
- Download Manager
- SlimCleaner
- Smart Game Booster
- MSWLogo
- BeeDoctor 2021
- WinDirStat 2021
Tải các Phần mềm PC khác:
- AIDA64 Extreme
- CCleaner
- iMindMap
- Avast Secureline VPN
- IntelBurnTest
- Edraw Max 10
- VMware Workstation Pro
- Ocenaudio
- Proteus
- Format Factory
- MiniTool Partition Wizard
- ARChon 2021
- PCSX2
- Mouse and Keyboard Recorder
- BatteryMon
- URL Blocker
- Wise Game Booster
- Cinebench R23
- Cheat Engine
- Wise Disk Cleaner
- Adobe Flash Player
- Norton Ghost
- Cubase 10
- KeyTweak
- 3DP Net
- Free Pascal
- FL Studio 20
- 360 Total Security
- Revit 2019
- H2testw
- Stardock Fences
- IDM Toolkit
- IDM Silent
- IDM Full
- SPSS 20
- IMOU Life
Tải các Phần mềm PC khác:
- Driver HP 1020
- Driver Canon LBP 6230dn
- Driver Canon 2900
- Driver HP Laserjet Pro M402dn
- Driver Canon MF241D
- Driver Epson L1800
- TeraCopy Pro
- Firewall App Blocker
- MAGIX VEGAS Pro
- iVMS 4200 Lite
- Sound Booster
- WinRAR 6.11
- Jitbit Macro Recorder
- SADP tool
- Smart PSS V2
- Avast Premier 2019
- FastStone Capture
- gDMSS Lite
- DFX Audio Enhancer
- Avast Cleanup Premium
- iTools
- Auto Tune Pro
- Unlocker
- Ultrasurf
- VLC Media Player
- Google Earth Pro
- UltraISO
- Avast Premier 2020
- Avast Free Antivirus 2021
- CPU-Z
- KMPlayer
- Tik Tok PC
- Zoom Cloud Meeting
- iTaxViewer
- Your Uninstaller
- 3uTools
- CCleaner 5.8
Chúc các bạn cài đặt thành công.
https://downloadphanmemfull.com/

