Trên Windows 10, Microsoft không còn tích hợp tùy chọn tắt update win 10 hoàn toàn mà quá trình update (cập nhật) sẽ diễn ra 1 cách tự động. Giờ đây để tắt update Windows 10, chặn Win 10 tự động cập nhật hay tắt tính năng tự cập nhật trên Windows 10, bạn sẽ phải làm một cách thủ công.
Đối với phần lớn người dùng thì việc Windows Update sẽ làm chậm hệ thống, có thể gây ra lỗi không tương thích, khi cần tắt máy phải chờ Windows cập nhật rất lâu và bực mình… Windows Update, ngoài việc gây lỗi không tương thích, đối với Win dùng thử, thì khi tắt máy tính còn phải chờ Windows cập nhật rất lâu.
Window 10 luôn có những bản cập nhật nhỏ hàng tháng hay những phiên bản big update hàng năm. Đây có thể coi là những bản vá nhằm cập nhập những lỗ hổng về bảo mật hay nâng cấp các tính năng thú vị nâng cao trải nghiệm người dùng so với những phiên bản về trước.
Nếu bạn sử dụng một máy tính hay laptop có cấu hình ở mức khá trở lên thì việc này hoàn toàn vô hại, thậm chí vô cùng hữu ích. Tuy nhiên với nhiều người dùng khác, nhất là những ai đang sở hữu một cấu hình không được mạnh cho lắm thì việc Windows update là một việc hết sức khó chịu vì nó làm chậm hệ thống hay đôi khi xảy la một số lỗi vì không tương thích. Nếu bạn đang cảm thấy bực mình vì phải chờ Windows update quá lâu, hãy thử một số cách tắt Window update dưới đây nhé.
NỘI DUNG CHÍNH
1. Vô hiệu hóa trong Services để tắt update win 10
Windows Services hay gọi tắt Services là nơi chứa những dịch vụ, ứng dụng hay chương trình chạy các chức năng riêng thường xuyên trong background. Một số servies sẽ được tích hợp sẵn vào hệ thống đi kèm với hệ điều hành Windows 10, bên cạnh đó cũng có những services phát sinh khi bạn sử dụng phần mềm của bên thứ ba. Và tất nhiên, chúng ta cũng có thể tắt Windows update của Windows 10 với ứng dụng này.
Đây là một cách tắt update win 10 khá triệt để, nếu bạn muốn chặn update windows 10 hoàn toàn thì đây là cách tốt nhất.
Để tắt update trên Windows 10 bạn có thể thao tác theo hướng dẫn:
Bước 1: Vào tìm kiếm nhập từ khóa “service” >> Kết quả tìm kiếm chọn Services.
Hoặc nhấn Windows+R để mở run > gõ services.msc > nhấn Enter hoặc nhấn Windows+E và dán đường dẫn sau vào thanh đường dẫn:
Control PanelAll Control Panel ItemsAdministrative Toolsservices
Bước 2: Tìm đến mục Windows Update.

Bước 3: Chuột phải vào Windows Update >> Chọn Properties.

Bước 4: Chọn Stop.

Bước 5: Chỗ dòng Startup type > Chọn Disable.

Bước 6: Chọn Apply là được bạn nhé.

Lưu ý: Cách làm này là tắt update vĩnh viễn, restart máy Windows Update vẫn bị tắt. Nếu muốn bật Update thì chúng ta làm ngược lại hướng dẫn là được.
Nếu bạn làm theo cách này thì Windows Defender cũng không thể Update được nữa, sẽ khá nguy hiểm nếu máy tính của bạn không cài thêm phần mềm diệt virus cho Windows nào. Nếu chỉ muốn trì hoãn cập nhật Windows 10 trong phần Startup Type bạn có thể chọn Manual để cập nhật thủ công (báo có bản cập nhật nhưng bạn phải tự click cài đặt mới được) hoặc chọn Automatic (Delayed Start) để chờ đến khi có bản cập nhật hoàn chỉnh, thì bạn chọn nhé. Khi đó Windows 10 sẽ cho phép hoãn cập nhật 3 ngày một, cứ sau 3 ngày bạn lại chọn hoãn tiếp.
Trên Windows 10 Pro và Education, một số bạn báo làm cách 1 không được, nó vẫn tự cập nhật, mình đã thử kết hợp cách 1 với cách 2 dưới đây thì đã ổn nhé. Nếu bạn gặp tình trạng tương tự thì nên thực hiện thêm cả cách 2.
2. Tắt Update Windows 10 bằng Group Policy Editor
Để tắt update trên Win 10 bạn thao tác theo hướng dẫn sau:
Bước 1: Để mở Group Policy Editor, bạn nhấn tổ hợp phím Windows + R >> Cửa sổ lệnh Run (Chạy) hiện ra >> Nhập “gpedit.msc” >> Nhấn Enter.

Bước 2: Bạn chọn Computer Configuration >> Administrative Templates >> Windows Components >> Windows Update.
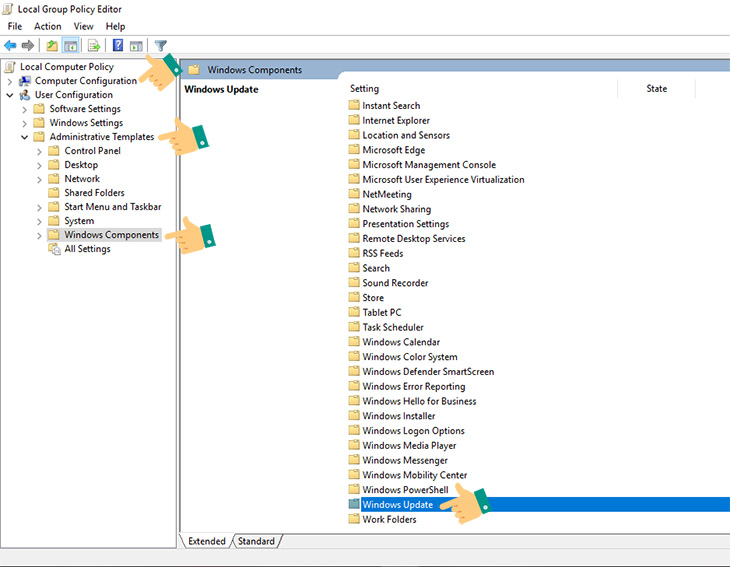
Bước 3: Click đúp chuột vào Configure Automatic Update.

Bước 4: Chọn Disabled >> Chọn Ok.
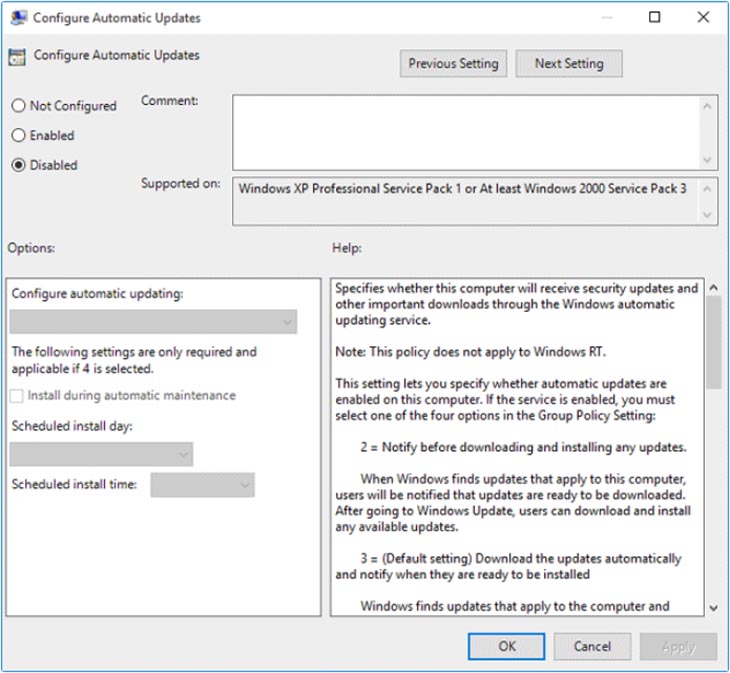
3. Chặn Windows 10 cập nhật theo hướng dẫn từ Microsoft
Bước 1: Bạn nhập regedit vào ô Search trên thanh Taskbar >> Nhấn Enter.
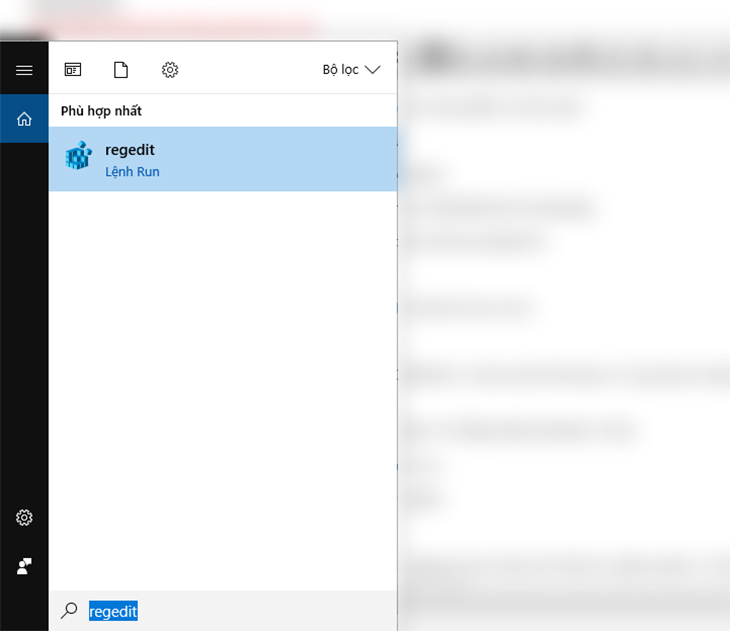
Bước 2: Bạn Copy và Paste đường link sau vào thanh địa chỉ.
Nhấp đúp vào NoAutoUpdate.

Bước 3: Trong Value data >> Nhập 1 >> Nhấn OK.
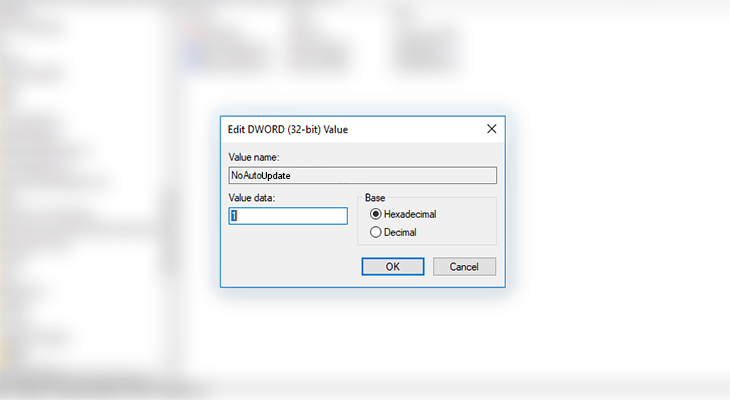
Sau khi hoàn tất, trong cột Data, NoAutoUpdate sẽ hiện là 0x00000001(1).
Nếu muốn Windows 10 cập nhật tự động trở lại, bạn thay đổi giá trị Value data từ 1 thành 0.
4. Dùng Administrative Tools
Bước 1: Bạn gõ chữ “Update” trong ô Search >> Chọn Windows Update settings hoặc Advanced Windows Update options.

Bước 2: Chọn chế độ Notify to schedule restart >> bỏ chọn ở 2 ô bên dưới.

Ngoài ra, Windows 10 còn có 1 tính năng mới là hệ thống cho phép cập nhật đồng bộ các máy tính ngang hàng (P2P – 1 máy làm máy chủ và các máy còn lại sẽ cập nhật qua máy chủ đó).
Bạn sẽ tiết kiệm được băng thông, và thời gian hơn so với việc tải trực tiếp từ Internet về.
Và để tắt kiểu update này, bạn bấm vào link Choose how updates are delivered. Chuyển chế độ On thành Off.

5. Lập kết nối Wifi ở chế độ Metered Connection
Bạn muốn trì hoãn cập nhật thì làm như sau:
Bước 1: Mở Start Menu >> Setting.

Bước 2: Tại cửa sổ Settings (Cài đặt) >> Click vào Network & Internet (Mạng và internet).

Bước 3: Click vào Wi-Fi >> Nhấp vào Manage known networks (Quản lý mạng đã biết).

Bước 4: Click vào tên wifi >> Properties (Thuộc tính).

Bước 5: Cuộn xuống để tìm tiêu đề Metered Connections (Kết nối bằng gói dữ liệu theo lưu lượng sử dụng) >> Bật Set as metered connection (Đặt là kết nối bằng gói dữ liệu theo lưu lượng sử dụng).

Đây chỉ là phương pháp tạm thời để thể tạm dừng các bản cập nhật của Windows 10 trong trường hợp bạn đã hết lưu lượng sử dụng hàng tháng.
6. Sử dụng phần mềm tắt Update Windows 10 – Show or hide updates
Bạn không muốn Win 10 cập nhật vì quá mất thời gian. Hãy cài đăt phần mềm sau:
Bước 1: Tải xuống và cài đặt Show or hide updates.
Bước 2: Khởi động phần mềm >> Next.

Bước 3: Công cụ này bắt đầu kiểm tra bản cập nhật Windows 10, cập nhật ứng dụng và cập nhật trình điều khiển.

Bước 4: Nhấn Hide updates để chặn một hoặc nhiều bản cập nhật Windows, ứng dụng hoặc trình điều khiển được cài đặt trong Windows 10.

Bước 5: Bạn chọn bản cập nhật muốn chặn >> Next.
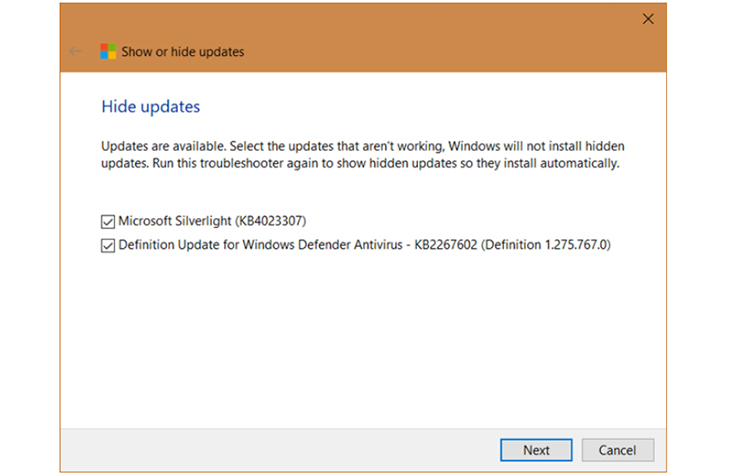
Bước 6: Khi hoàn tất, chọn Close.

Bài viết đã hướng dẫn bạn 6 cách tắt cập nhật Windows 10 trên máy tính. Bạn sẽ không còn bị làm phiền bởi tính năng tự động update này nữa. Nếu có thắc mắc hay đặt mua sản phẩm, bạn hãy bình luận bên dưới bài viết nhé!
Chúc các bạn thành công.
https://downloadphanmemfull.com/

